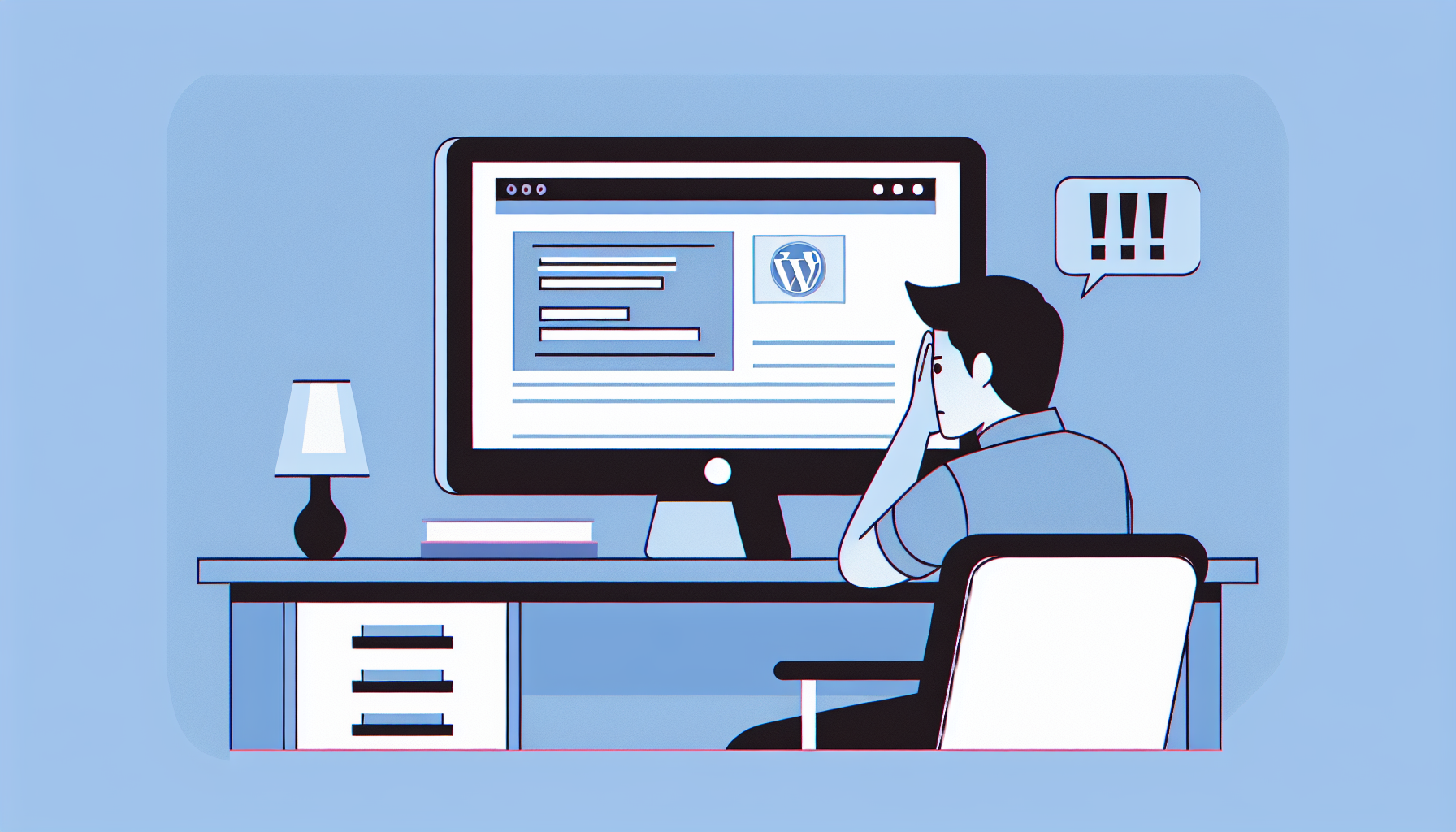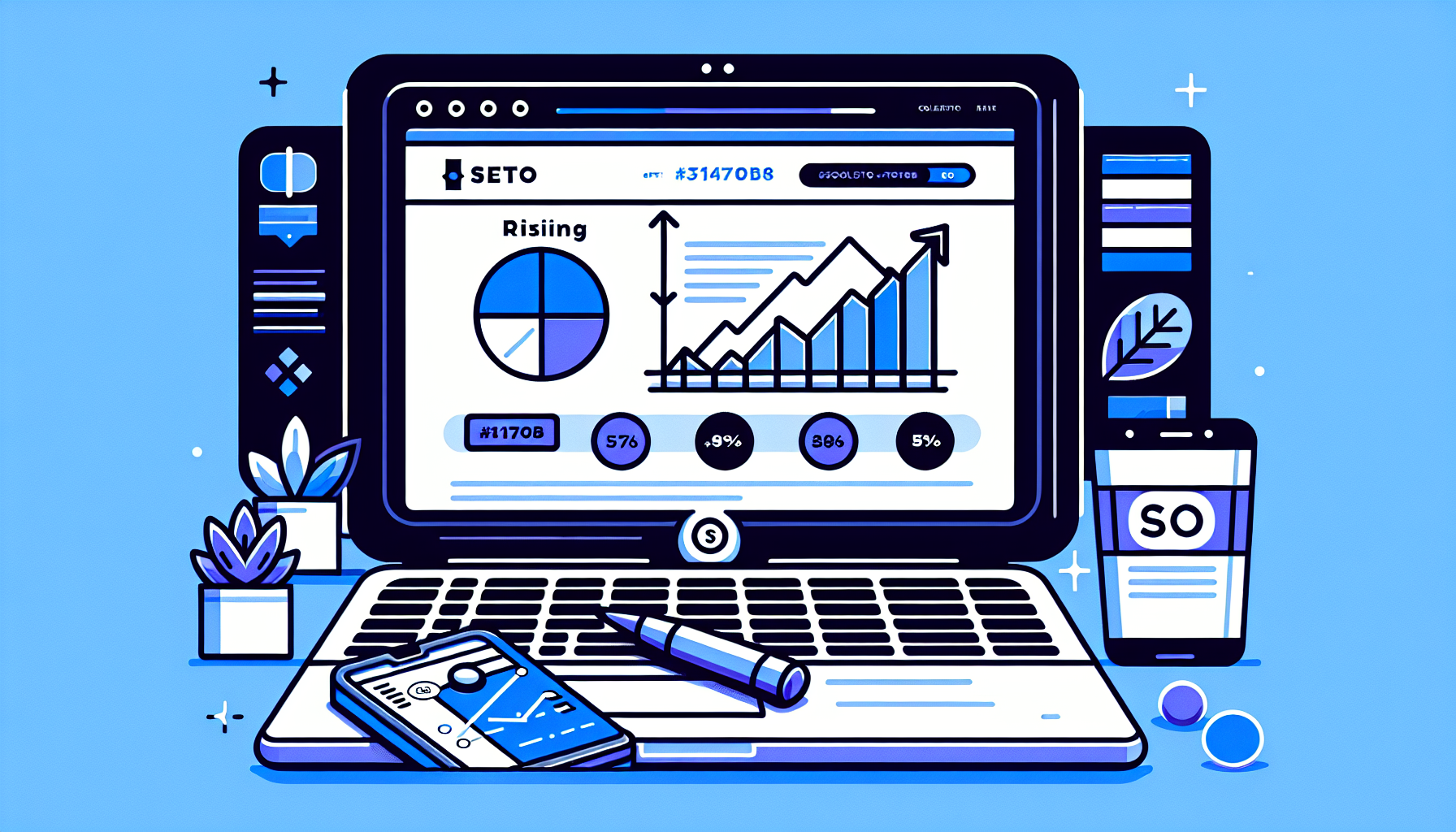Why Patterns Are Not Uploading to WordPress Theme: Causes and Solutions
If you’re a WordPress user, you’ve likely encountered the frustrating issue of patterns not uploading to your WordPress theme. This problem can be a significant roadblock in your website design process, preventing you from creating the layout and look you desire. In this comprehensive guide, we’ll explore the reasons behind this issue and provide you with practical solutions to get your patterns working seamlessly.
Understanding WordPress Patterns
Before we dive into the troubleshooting process, let’s briefly review what WordPress patterns are and why they’re essential for your website design.
WordPress patterns are pre-designed blocks or layouts that you can use to quickly build and customize your website. They’re an integral part of the block editor (Gutenberg) and allow users to create complex layouts without extensive coding knowledge. Patterns can include anything from simple button arrangements to complete page layouts.
Common Reasons Why Patterns Are Not Uploading to WordPress Theme
There are several reasons why you might be experiencing issues with uploading patterns to your WordPress theme. Let’s explore the most common causes:
1. Incompatible WordPress Version
One of the primary reasons patterns may not be uploading is an outdated WordPress version. Patterns were introduced in WordPress 5.5 and have been continuously improved in subsequent versions. If you’re running an older version of WordPress, you may not have access to the full pattern functionality.
2. Theme Compatibility Issues
Not all WordPress themes are created equal. Some older or poorly coded themes may not fully support the latest WordPress features, including patterns. If your theme isn’t compatible with the block editor or doesn’t have proper pattern support, you may encounter upload issues.
3. Plugin Conflicts
Plugins are a double-edged sword in the WordPress ecosystem. While they can add powerful functionality to your site, they can also cause conflicts with core WordPress features. A plugin that modifies the editor or interferes with the theme’s functionality might be preventing patterns from uploading correctly.
4. Insufficient User Permissions
WordPress has a robust user role system. If your user account doesn’t have the necessary permissions to edit theme options or upload content, you may be unable to add patterns to your theme.
5. File Upload Limitations
Some hosting providers impose strict file upload limits. If your pattern file exceeds these limits, it may fail to upload. This is particularly relevant for complex patterns or those containing large images.
6. Caching Issues
Caching plugins or server-side caching can sometimes interfere with the proper loading and display of newly uploaded patterns. Cached versions of your pages may not reflect the latest changes, leading you to believe the upload has failed.
How to Fix Patterns Not Uploading to WordPress Theme
Now that we’ve identified the potential causes, let’s explore solutions to get your patterns uploading correctly:
1. Update WordPress to the Latest Version
Ensuring you’re running the latest version of WordPress is crucial. Here’s how to update:
- Log in to your WordPress dashboard
- Navigate to Dashboard > Updates
- If an update is available, click on “Update Now”
- Wait for the process to complete and refresh your browser
After updating, try uploading your patterns again.
2. Check Theme Compatibility
If you’re using a third-party theme, ensure it’s compatible with the latest WordPress version and supports patterns. Consider the following steps:
- Check the theme’s documentation or support forum for compatibility information
- Update your theme to the latest version
- If the theme doesn’t support patterns, consider switching to a more modern, block-editor-friendly theme
3. Deactivate Plugins to Check for Conflicts
To identify if a plugin is causing the issue:
- Go to Plugins > Installed Plugins in your WordPress dashboard
- Select all plugins and choose “Deactivate” from the Bulk Actions dropdown
- Apply the action to deactivate all plugins
- Try uploading your patterns again
If the patterns upload successfully, reactivate your plugins one by one, testing the pattern upload after each activation. This will help you identify the problematic plugin.
4. Verify User Permissions
Ensure your user account has the necessary permissions:
- Go to Users > All Users in the WordPress dashboard
- Check your user role (it should be Administrator for full access)
- If needed, have an administrator upgrade your user role
5. Increase PHP Memory Limit and Max Upload Size
If file size limitations are the issue, you may need to adjust your server settings. This often requires access to your hosting control panel or contacting your hosting provider. Common adjustments include:
- Increasing the PHP memory limit in your wp-config.php file
- Modifying the max_upload_size in your php.ini file
- Adjusting the post_max_size in your php.ini file
Always back up your files before making these changes, and consult with your hosting provider if you’re unsure.
6. Clear Cache
If you’re using a caching plugin, clear your website’s cache:
- Navigate to your caching plugin’s settings in the WordPress dashboard
- Look for an option to clear or purge the cache
- Clear your browser cache as well
After clearing the cache, try uploading and viewing your patterns again.
Advanced Troubleshooting for Pattern Upload Issues
If the above solutions don’t resolve your pattern upload problems, consider these advanced troubleshooting steps:
1. Check Server Logs
Server logs can provide valuable information about errors occurring during the pattern upload process. Access your server logs through your hosting control panel or FTP, and look for any error messages related to file uploads or PHP execution.
2. Verify File Permissions
Incorrect file permissions can prevent WordPress from writing new files or modifying existing ones. Ensure your WordPress directories and files have the correct permissions:
- Directories should typically be set to 755
- Files should typically be set to 644
You can change file permissions using an FTP client or through your hosting control panel.
3. Reinstall WordPress Core Files
If you suspect core WordPress files might be corrupted, you can reinstall them without losing your content:
- Download a fresh copy of WordPress from wordpress.org
- Extract the files
- Use FTP to upload the wp-admin and wp-includes folders to your server, overwriting the existing files
- Upload individual files from the root directory, being careful not to overwrite your wp-config.php file
4. Enable WordPress Debug Mode
WordPress has a built-in debug mode that can help identify issues. To enable it, add the following lines to your wp-config.php file:
define( 'WP_DEBUG', true ); define( 'WP_DEBUG_LOG', true ); define( 'WP_DEBUG_DISPLAY', false );This will log errors to a debug.log file in your wp-content directory, which you can review for clues about the pattern upload issue.
Conclusion
Patterns not uploading to your WordPress theme can be a frustrating experience, but with the right approach, it’s a solvable problem. By systematically working through the potential causes and solutions outlined in this guide, you should be able to resolve the issue and get back to designing your website with ease.
Remember to always back up your website before making significant changes, and don’t hesitate to seek help from your theme developer or hosting provider if you encounter persistent issues.
If you’re still struggling with WordPress patterns or other aspects of your site design, consider using a tool like Build It For Me’s WordPress Copilot, Billy. This AI-powered assistant can help you troubleshoot issues, make changes to your pages, and even generate custom Elementor widgets, streamlining your WordPress experience.