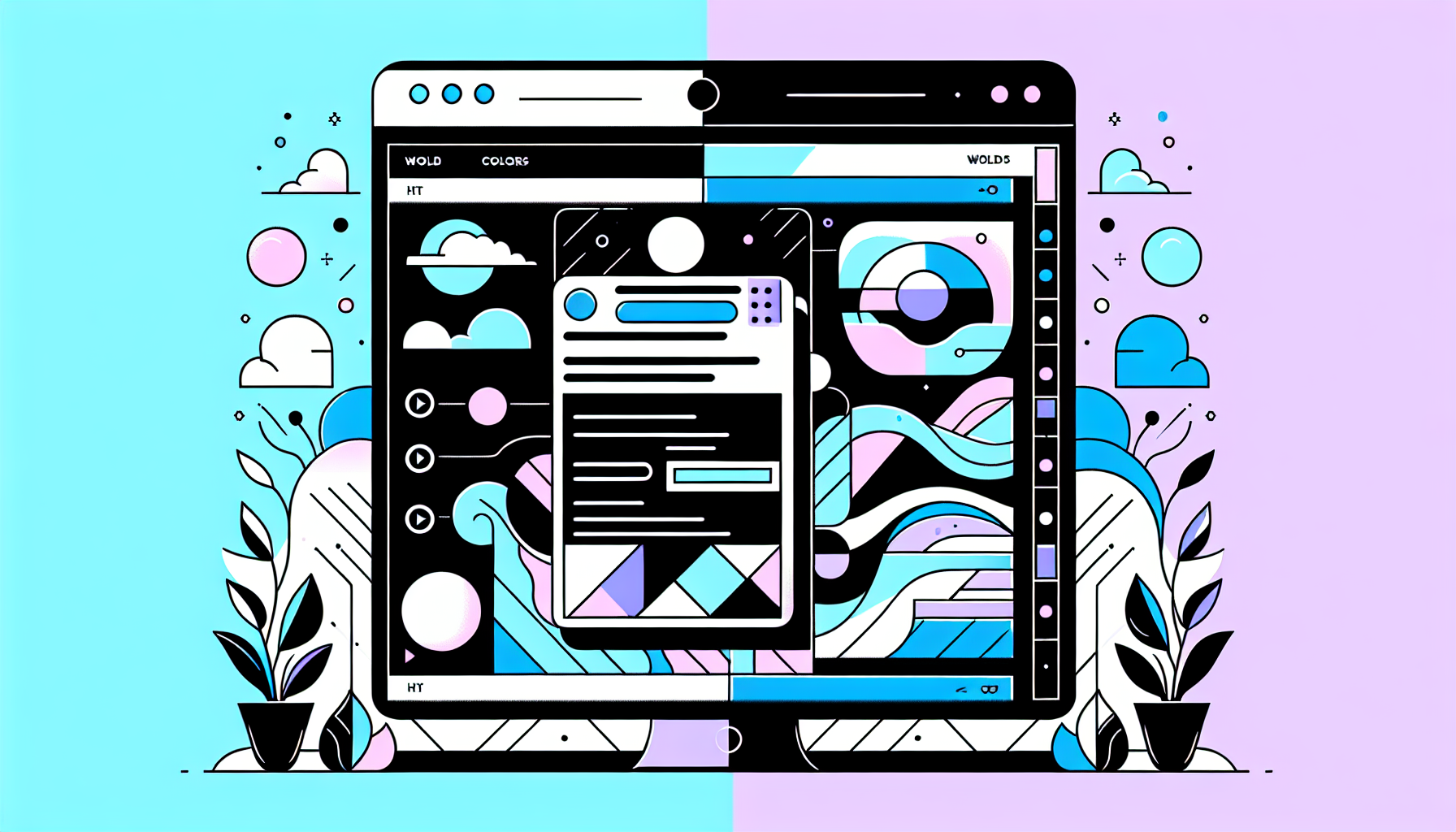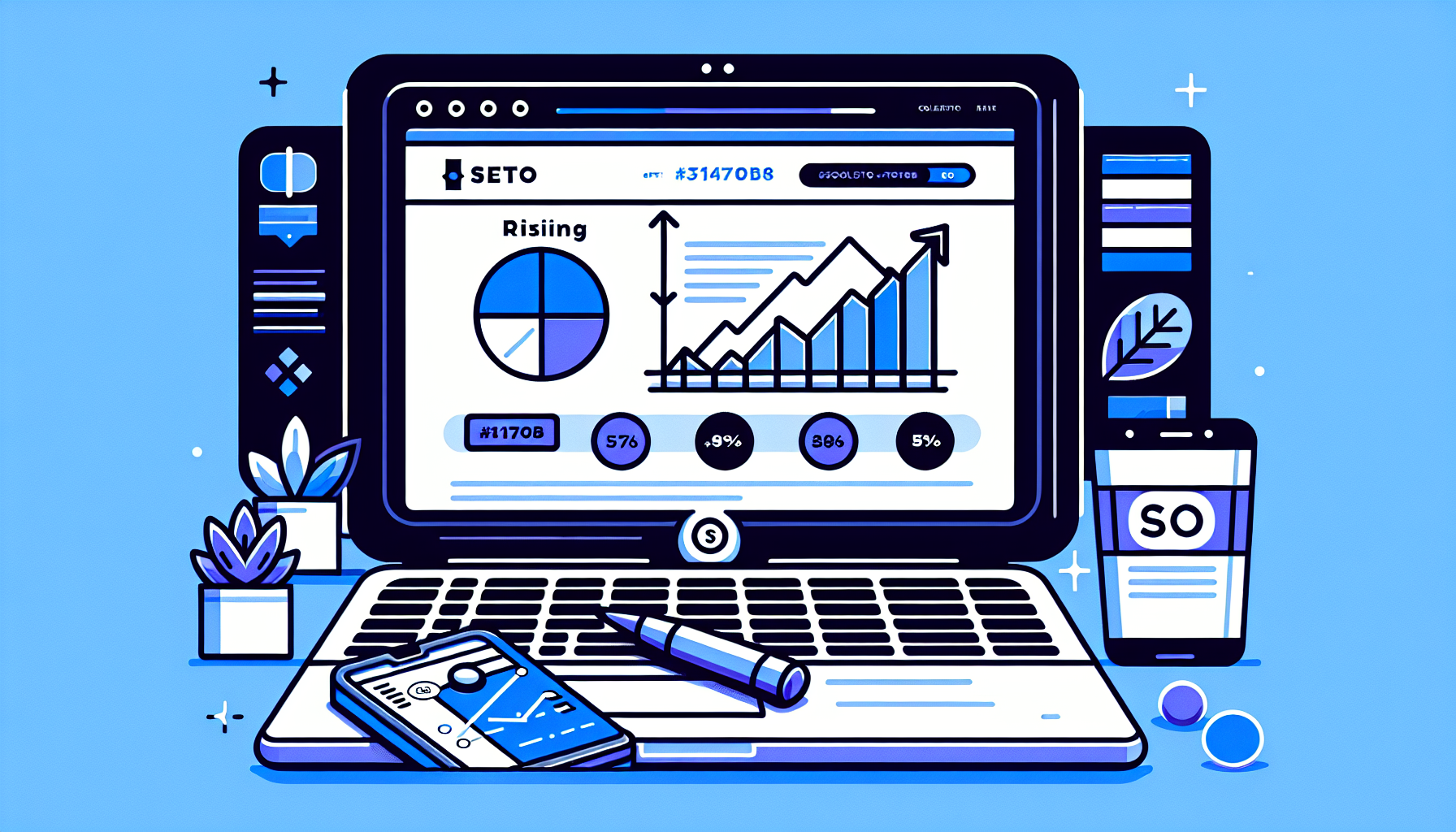How to Make Your Website Template WordPress: A Comprehensive Guide
Are you looking to transform your static website template into a dynamic, easily manageable WordPress site? You’re in the right place! This comprehensive guide will walk you through the process of converting your website template to WordPress, helping you harness the power of the world’s most popular content management system.
Why Convert Your Website Template to WordPress?
Before we dive into the how-to, let’s briefly discuss why you might want to make your website template WordPress-compatible:
- Easy content management
- Extensive plugin ecosystem
- SEO-friendly structure
- Regular updates and security patches
- Large community support
Step-by-Step Guide: How to Make Your Website Template WordPress
1. Choose the Right Template
The first step in making your website template WordPress-compatible is to ensure you have a suitable template. Not all HTML templates are easily convertible to WordPress themes. Look for templates that are:
- Well-structured and organized
- Responsive and mobile-friendly
- Compatible with modern web standards
If you’re starting from scratch, consider using a WordPress-specific template or theme to save time and effort.
2. Set Up a Local WordPress Environment
Before you start converting your template, it’s crucial to set up a local WordPress environment. This allows you to work on your site without affecting a live version. Popular local development tools include:
- XAMPP
- MAMP
- Local by Flywheel
Choose one of these tools and install WordPress locally on your machine.
3. Create a Basic WordPress Theme Structure
To convert your HTML template to a WordPress theme, you need to create the basic WordPress theme structure. This includes the following files:
- style.css
- index.php
- header.php
- footer.php
- functions.php
- sidebar.php (if applicable)
Create these files in a new folder named after your theme.
4. Split Your HTML Template
Now, it’s time to split your HTML template into the WordPress theme files you’ve created:
- Copy the header section (including the opening
<html>and<body>tags) to header.php - Copy the footer section (including the closing
</body>and</html>tags) to footer.php - Copy the main content area to index.php
- If you have a sidebar, copy it to sidebar.php
5. Add WordPress Template Tags
Replace static content in your files with WordPress template tags. Some essential tags include:
<?php wp_head(); ?>(in header.php before the closing tag)<?php wp_footer(); ?>(in footer.php before the closing tag)<?php wp_nav_menu(); ?>(for navigation menus)<?php the_content(); ?>(to display post/page content)<?php the_title(); ?>(to display post/page titles)
6. Create Additional Template Files
Depending on your website’s complexity, you may need to create additional template files such as:
- single.php (for individual blog posts)
- page.php (for static pages)
- archive.php (for archive pages)
- 404.php (for error pages)
7. Enqueue Styles and Scripts
Instead of directly linking your CSS and JavaScript files in the HTML, use WordPress’s enqueue system. Add the following to your functions.php file:
function enqueue_theme_styles_and_scripts() { wp_enqueue_style('main-style', get_stylesheet_uri()); wp_enqueue_script('main-script', get_template_directory_uri() . '/js/main.js', array(), '1.0.0', true); } add_action('wp_enqueue_scripts', 'enqueue_theme_styles_and_scripts'); 8. Implement WordPress Features
Add support for various WordPress features in your functions.php file:
function theme_setup() { add_theme_support('post-thumbnails'); add_theme_support('title-tag'); register_nav_menus(array( 'primary' => __('Primary Menu', 'your-theme-textdomain'), )); } add_action('after_setup_theme', 'theme_setup'); 9. Create a Screenshot
Create a screenshot.png file (880×660 pixels) showcasing your theme and place it in your theme folder. This will be displayed in the WordPress admin area.
10. Test and Debug
Thoroughly test your newly converted WordPress theme. Check for any broken layouts, missing functionality, or console errors. Use the WordPress debug mode to identify and fix any PHP errors.
Advanced Customization Techniques
Once you’ve successfully converted your website template to WordPress, you might want to explore some advanced customization techniques:
1. Create Custom Post Types
If your website deals with specific content types (e.g., products, portfolio items), consider creating custom post types. Add the following to your functions.php:
function create_custom_post_type() { register_post_type('product', array( 'labels' => array( 'name' => __('Products'), 'singular_name' => __('Product') ), 'public' => true, 'has_archive' => true, 'supports' => array('title', 'editor', 'thumbnail') ) ); } add_action('init', 'create_custom_post_type'); 2. Implement Custom Fields
Custom fields allow you to add extra information to your posts or pages. You can use plugins like Advanced Custom Fields or create them manually:
function add_custom_meta_box() { add_meta_box( 'custom_meta_box', 'Custom Information', 'custom_meta_box_callback', 'post' ); } add_action('add_meta_boxes', 'add_custom_meta_box'); function custom_meta_box_callback($post) { wp_nonce_field('custom_meta_box', 'custom_meta_box_nonce'); $value = get_post_meta($post->ID, '_custom_meta_key', true); echo ''; echo ''; } 3. Create Widget Areas
Widget areas allow users to easily customize certain parts of your theme. Add this to your functions.php:
function register_widget_areas() { register_sidebar(array( 'name' => 'Sidebar Widget Area', 'id' => 'sidebar-widget-area', 'description' => 'Widgets in this area will be shown on the sidebar.', 'before_widget' => '', 'after_widget' => '', 'before_title' => '', 'after_title' => '
', )); } add_action('widgets_init', 'register_widget_areas'); 4. Implement Theme Options
Create a theme options page to allow users to customize various aspects of your theme. You can use the WordPress Customizer API or create a custom options page.
Optimizing Your WordPress Theme
After converting your website template to WordPress, it’s crucial to optimize it for performance and SEO:
1. Minimize HTTP Requests
Combine and minify your CSS and JavaScript files to reduce the number of HTTP requests. You can use plugins like Autoptimize or write custom functions to handle this.
2. Optimize Images
Use appropriate image sizes and compress them without losing quality. Consider using lazy loading for images to improve initial page load times.
3. Implement Caching
Use caching plugins like W3 Total Cache or WP Super Cache to improve your site’s performance by serving static versions of your pages.
4. Use a Content Delivery Network (CDN)
Implement a CDN to serve your static assets from servers closer to your users’ geographical locations, reducing load times.
5. Optimize Database Queries
Minimize database queries and use efficient queries when necessary. Consider using transients to cache database query results.
Conclusion
Converting your website template to WordPress might seem daunting at first, but by following this comprehensive guide, you’ll be able to harness the power of WordPress while maintaining your desired design. Remember to test thoroughly, optimize for performance, and keep your theme updated to ensure the best possible user experience.
If you’re looking for an even easier way to manage your WordPress site, consider using a WordPress Copilot like Billy from Build It For Me. With features like direct page editing, blog post generation, and custom Elementor widget creation, Billy can simplify your WordPress management tasks and help you make the most of your newly converted WordPress theme.