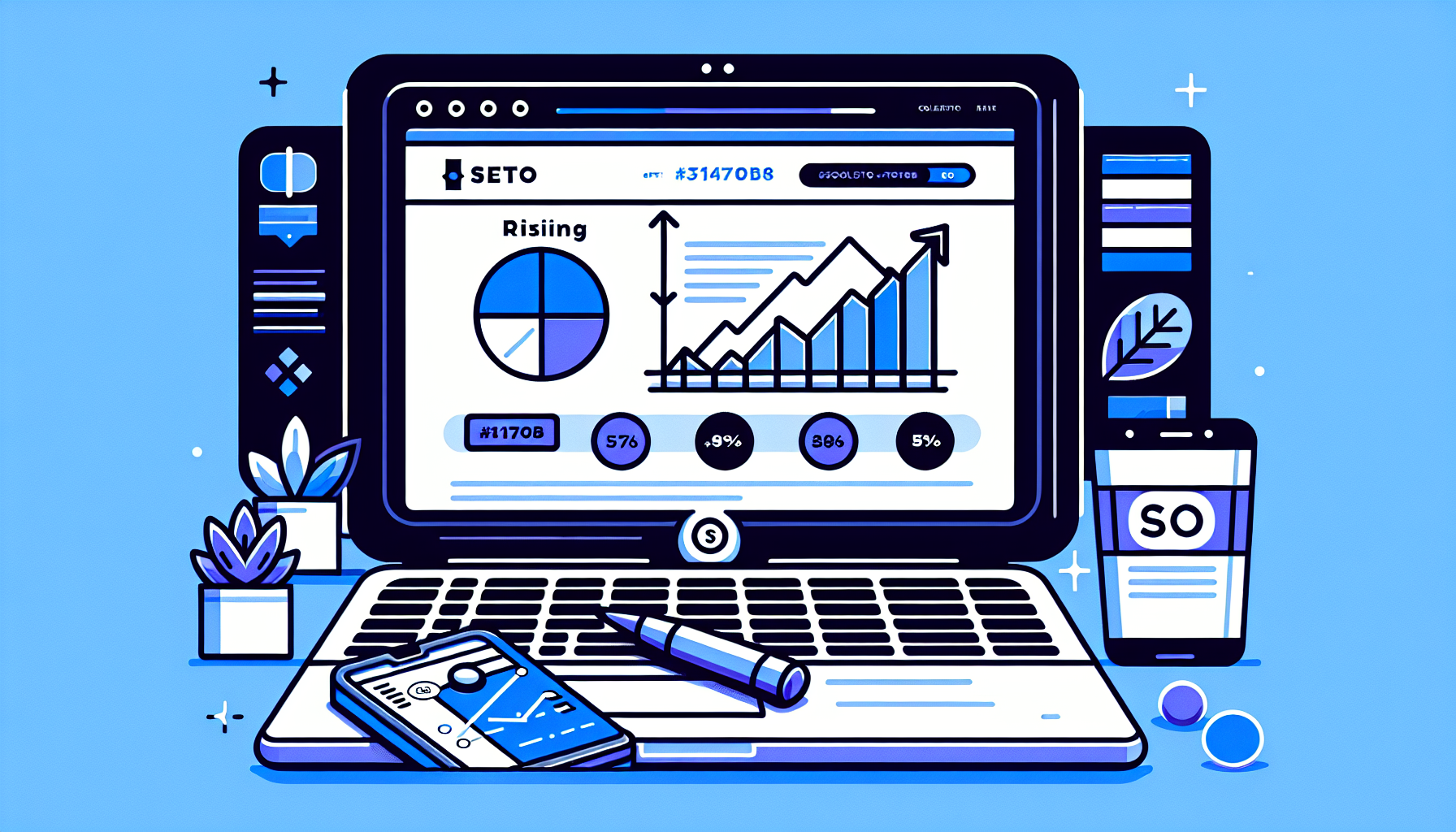How to Get Notifications When Someone Submits a WordPress Form: A Comprehensive Guide
If you’re running a WordPress website with forms, it’s crucial to stay informed about new submissions. Whether it’s a contact form, registration form, or any other type of form, timely notifications can help you respond quickly to user inquiries and manage your data effectively. In this comprehensive guide, we’ll explore various methods to set up notifications for form submissions in WordPress.
Why Form Submission Notifications Matter
Before diving into the how-to, let’s understand why receiving notifications for form submissions is important:
- Improved response time to user inquiries
- Better management of leads and customer data
- Reduced risk of missing important information
- Enhanced user experience through prompt follow-ups
Methods to Receive Form Submission Notifications
There are several ways to set up notifications for form submissions in WordPress. We’ll cover the most popular and effective methods:
1. Using WordPress Form Plugins
Many WordPress form plugins come with built-in notification features. Here are some popular options:
Contact Form 7
Contact Form 7 is one of the most widely used form plugins for WordPress. To set up notifications:
- Go to Contact > Edit in your WordPress dashboard
- Select the form you want to edit
- Scroll down to the “Mail” section
- Enter your email address in the “To:” field
- Customize the email subject and body as needed
- Save your changes
WPForms
WPForms offers more advanced notification options:
- Edit your form in WPForms
- Go to Settings > Notifications
- Enable notifications and enter your email address
- Customize the email subject, message, and even set up conditional notifications
- Save your form
Gravity Forms
Gravity Forms provides robust notification settings:
- Edit your form in Gravity Forms
- Go to Settings > Notifications
- Click “Add New” to create a notification
- Set up the notification name, to email, from email, subject, and message
- Configure conditional logic if needed
- Save your notification settings
2. Using a Notification Plugin
If your form plugin doesn’t offer built-in notifications or you want more advanced features, you can use a dedicated notification plugin. One popular option is Notification.
To set up notifications with this plugin:
- Install and activate the Notification plugin
- Go to Notifications > Add New in your WordPress dashboard
- Select “WordPress” as the trigger
- Choose “Form submitted” as the action
- Configure the notification settings, including recipient email, subject, and message
- Save your notification
3. Custom Code Solution
For developers or those comfortable with code, you can create a custom solution using WordPress hooks. Here’s a basic example of how to send an email notification when a form is submitted:
add_action( 'wp_mail_failed', 'log_mailer_errors', 10, 1 ); function log_mailer_errors( $wp_error ){ $fn = ABSPATH . '/mail.log'; // say you've got a mail.log file in your server root $fp = fopen($fn, 'a'); fputs($fp, "Mailer Error: " . $wp_error->get_error_message() ."
"); fclose($fp); } add_action( 'wpcf7_mail_sent', 'custom_form_submission_notification' ); function custom_form_submission_notification( $contact_form ) { $submission = WPCF7_Submission::get_instance(); if ( $submission ) { $data = $submission->get_posted_data(); $to = '[email protected]'; $subject = 'New Form Submission'; $message = 'A new form has been submitted. Details:
'; foreach ( $data as $key => $value ) { $message .= $key . ': ' . $value . "
"; } wp_mail( $to, $subject, $message ); } } This code snippet assumes you’re using Contact Form 7. Adjust the hook and data retrieval method if you’re using a different form plugin.
Best Practices for Form Submission Notifications
To make the most of your form submission notifications, consider these best practices:
1. Use Clear and Descriptive Subject Lines
Make your email subject lines clear and informative. For example: “New Contact Form Submission from [Website Name]” or “[Form Name] Submission Received”.
2. Include Relevant Information in the Notification
Ensure your notification emails include all necessary information from the form submission. This may include:
- Submitter’s name and contact information
- Date and time of submission
- Form name or ID
- All submitted form fields
3. Set Up Multiple Recipients
Consider setting up notifications for multiple team members to ensure timely responses, even when someone is out of office.
4. Use Conditional Notifications
If your form plugin supports it, set up conditional notifications. For example, send notifications to different departments based on the form’s content or purpose.
5. Implement Email Filtering
Set up email filters in your inbox to organize form submission notifications. This can help you prioritize and manage responses more effectively.
6. Test Your Notifications
Regularly test your form submission process to ensure notifications are being sent and received correctly.
Troubleshooting Form Submission Notifications
If you’re not receiving form submission notifications, try these troubleshooting steps:
- Check your spam folder
- Verify the recipient email address is correct
- Ensure your WordPress site is configured to send emails correctly
- Test with a different email address
- Check if your hosting provider blocks outgoing emails
- Consider using an SMTP plugin to improve email deliverability
Enhancing Your Form Submission Workflow
Once you’ve set up notifications, consider these additional steps to streamline your form submission workflow:
1. Integrate with CRM Systems
Connect your forms to Customer Relationship Management (CRM) systems like Salesforce or HubSpot to automatically log submissions and manage follow-ups.
2. Set Up Autoresponders
Configure autoresponders to send immediate confirmation emails to form submitters, acknowledging receipt of their submission.
3. Use Analytics
Implement form analytics to track submission rates, completion times, and other metrics to optimize your forms and response processes.
Conclusion
Setting up notifications for form submissions in WordPress is a crucial step in managing your website effectively. Whether you choose to use built-in plugin features, a dedicated notification plugin, or a custom code solution, staying informed about form submissions will help you provide better service to your users and manage your data more efficiently.
Remember to regularly review and update your notification settings to ensure they continue to meet your needs as your website grows and evolves. By following the methods and best practices outlined in this guide, you’ll be well-equipped to handle form submissions like a pro.
For those looking to further enhance their WordPress experience, consider exploring advanced tools like WordPress Copilots. These AI-powered assistants can help you manage various aspects of your WordPress site, including form management and customization. One such tool is Billy, the WordPress Copilot created by Build It For Me, which can assist with making changes to your pages, generating content, and creating custom widgets.