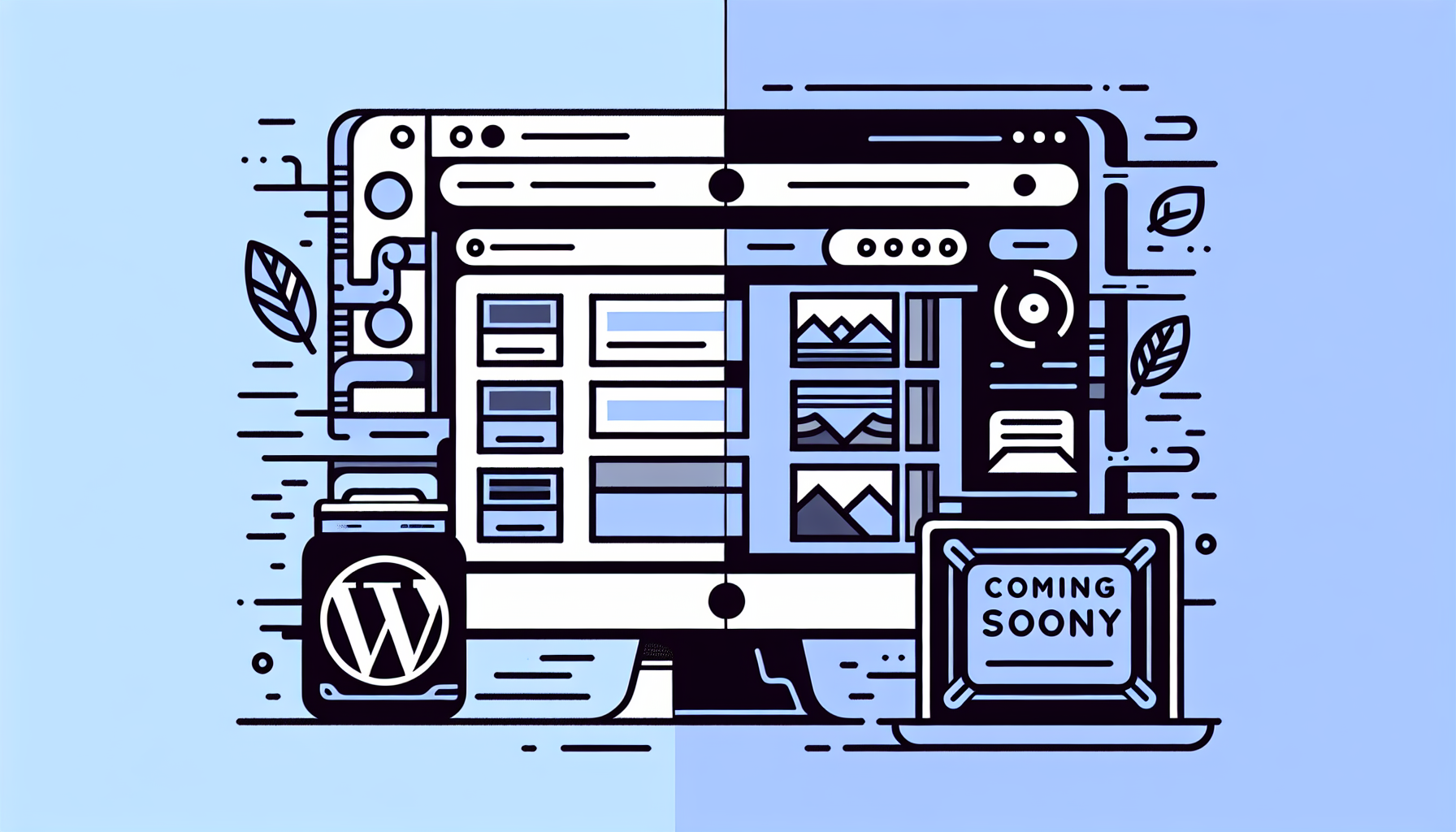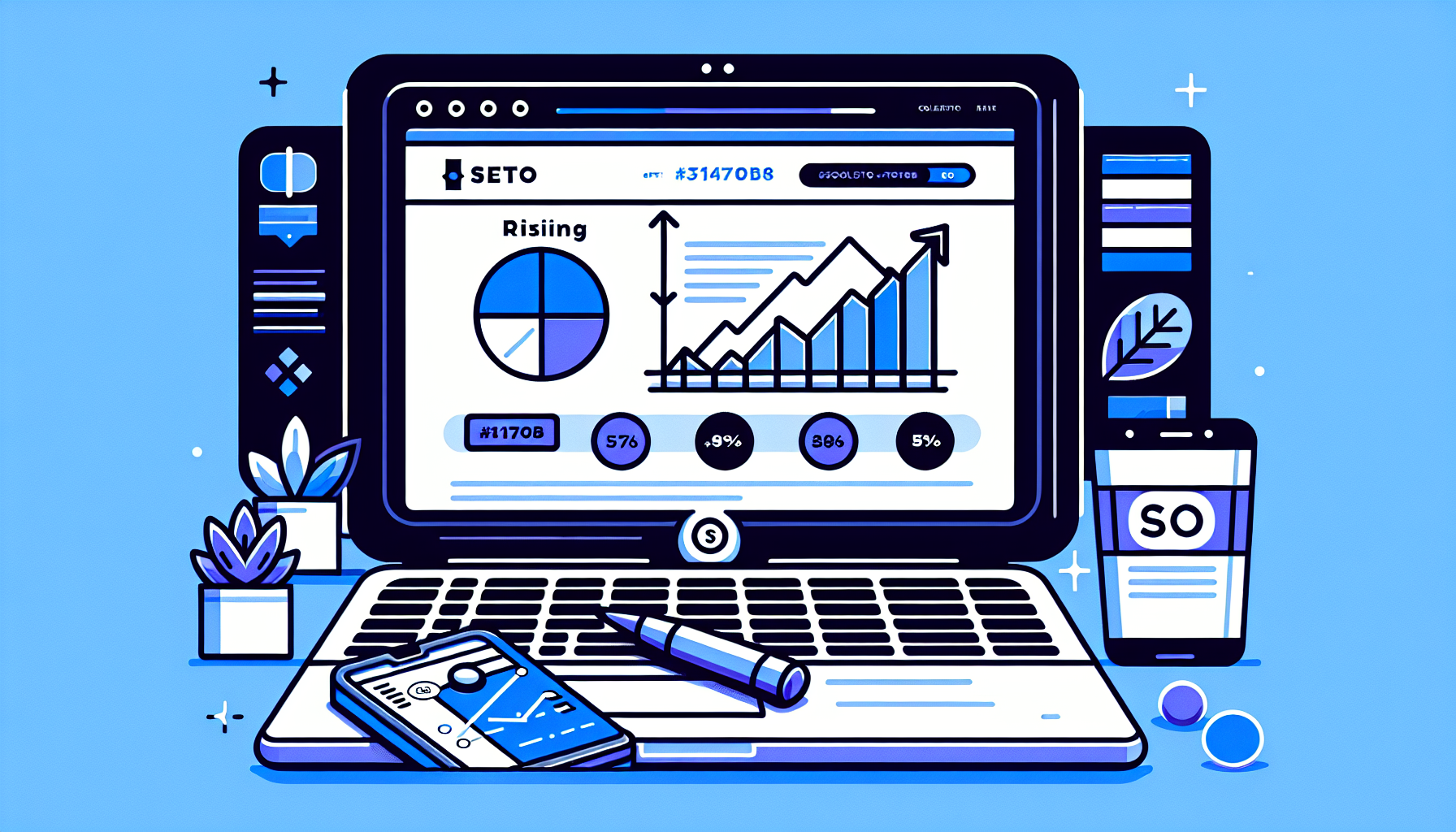Can I Hide My WordPress Site While Editing? A Complete Guide
If you’ve ever wondered, “Can I hide my WordPress site while editing?” you’re not alone. Many website owners face this dilemma when making significant changes to their site. The good news is that yes, you can hide your WordPress site while editing, and there are several methods to do so. In this comprehensive guide, we’ll explore various techniques to keep your site under wraps during updates, redesigns, or major overhauls.
Why Hide Your WordPress Site While Editing?
Before we dive into the how-to, let’s understand why you might want to hide your site during edits:
- Prevent visitors from seeing incomplete or broken pages
- Maintain a professional image during major redesigns
- Avoid confusion or frustration for users during significant updates
- Protect your SEO rankings by preventing search engines from indexing unfinished content
- Create anticipation for a new design or feature launch
Methods to Hide Your WordPress Site While Editing
1. Use a Maintenance Mode Plugin
One of the easiest ways to hide your WordPress site while editing is to use a maintenance mode plugin. These plugins display a customizable “Under Maintenance” or “Coming Soon” page to visitors while allowing administrators to access the site normally.
Popular maintenance mode plugins include:
- WP Maintenance Mode
- Coming Soon Page & Maintenance Mode by SeedProd
- Maintenance
To use a maintenance mode plugin:
- Install and activate your chosen plugin from the WordPress repository
- Configure the plugin settings, including the message displayed to visitors
- Enable maintenance mode when you’re ready to start editing
- Disable maintenance mode when you’re finished with your changes
2. Create a Coming Soon Page
Similar to maintenance mode, a coming soon page can be used to hide your site while you’re working on it. This is particularly useful for new websites that aren’t ready to launch yet. Many themes and page builders offer coming soon page templates, or you can use a dedicated plugin like Coming Soon Page & Maintenance Mode by SeedProd.
To create a coming soon page:
- Install and activate a coming soon page plugin
- Design your coming soon page with your logo, message, and any other relevant information
- Enable the coming soon mode
- When your site is ready, simply disable the coming soon page to reveal your full website
3. Use a Staging Environment
A staging environment is a copy of your live site where you can make changes without affecting the public-facing version. This is an excellent option for major redesigns or when testing new features.
To set up a staging environment:
- Check if your hosting provider offers staging functionality (many managed WordPress hosts do)
- If not, use a plugin like WP Staging or duplicate your site manually
- Make your changes on the staging site
- Once satisfied, push the changes to your live site
Using a staging environment allows you to keep your live site running while you work on updates in the background.
4. Password Protect Your WordPress Site
For a simple solution, you can password protect your entire WordPress site. This method is best for short-term protection or when working on a new site that isn’t yet public.
To password protect your WordPress site:
- Access your site’s root directory via FTP or your hosting control panel
- Create or edit the .htaccess file
- Add the following code to the file:
AuthType Basic AuthName "Restricted Area" AuthUserFile /path/to/.htpasswd require valid-user- Create a .htpasswd file with your username and encrypted password
- Upload the .htpasswd file to your server
Remember to remove the password protection when you’re ready to make your site public again.
5. Use the WordPress Theme Customizer
For minor design changes, the WordPress Theme Customizer allows you to make and preview changes without affecting the live site. While this doesn’t hide your entire site, it does allow you to work on design elements privately.
To use the Theme Customizer:
- Go to Appearance > Customize in your WordPress dashboard
- Make your desired changes
- Preview the changes in real-time
- Publish the changes when you’re satisfied
Best Practices for Hiding Your WordPress Site While Editing
Regardless of the method you choose, here are some best practices to follow:
1. Communicate with Your Users
If you have an existing site with regular visitors, it’s important to communicate any planned downtime or maintenance. Consider:
- Announcing maintenance periods in advance through social media or email newsletters
- Providing an estimated completion time on your maintenance or coming soon page
- Offering a way for users to contact you if they have urgent inquiries during the maintenance period
2. Keep SEO in Mind
When hiding your site, be mindful of its impact on SEO:
- Use a 503 Service Unavailable status code for short-term maintenance to signal to search engines that your site is temporarily unavailable
- For longer periods, consider using a 200 OK status code with a robots.txt file to control crawling
- Avoid keeping your site hidden for extended periods, as it may negatively impact your search rankings
3. Test Thoroughly Before Going Live
Before revealing your updated site:
- Test all functionality on various devices and browsers
- Check for broken links or missing images
- Ensure all forms and interactive elements are working correctly
- Verify that your site loads quickly and efficiently
4. Back Up Your Site
Always create a full backup of your site before making significant changes. This allows you to quickly restore your site if something goes wrong during the editing process.
Conclusion
Hiding your WordPress site while editing is not only possible but often necessary for maintaining a professional online presence. Whether you choose to use a maintenance mode plugin, create a coming soon page, work in a staging environment, or password protect your site, there are plenty of options to keep your work-in-progress private.
Remember to communicate with your users, consider SEO implications, test thoroughly, and always back up your site before making changes. By following these best practices, you can ensure a smooth transition from your hidden site to a polished, public-facing website that impresses your visitors.
For those looking for an even more streamlined approach to WordPress management and editing, consider exploring solutions like the Build It For Me plugin. This WordPress Copilot can assist you with making changes to your pages, generating content, and creating custom widgets, all while maintaining the privacy of your site during updates. Visit Build It For Me to learn more about how this innovative tool can simplify your WordPress editing process.