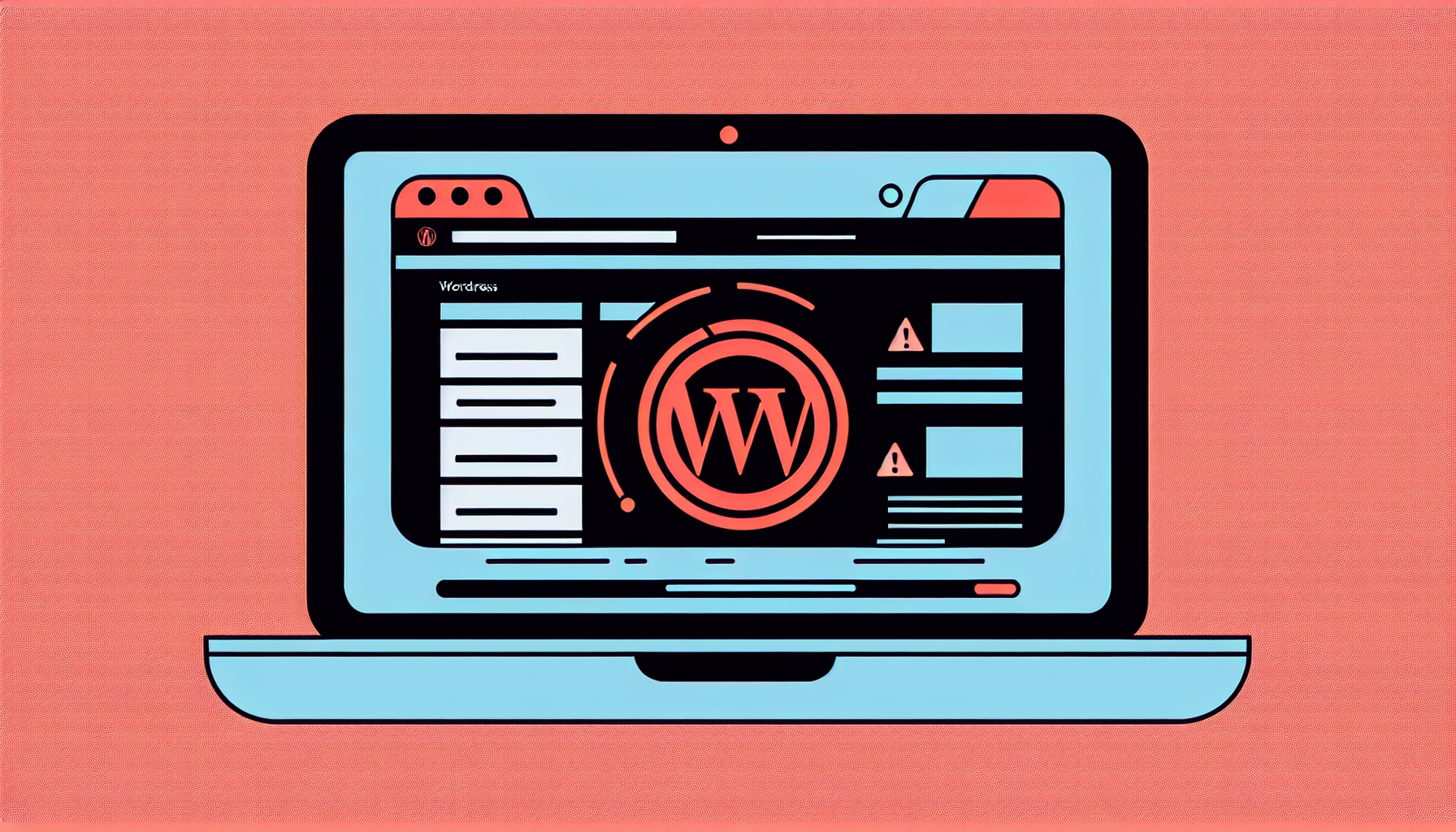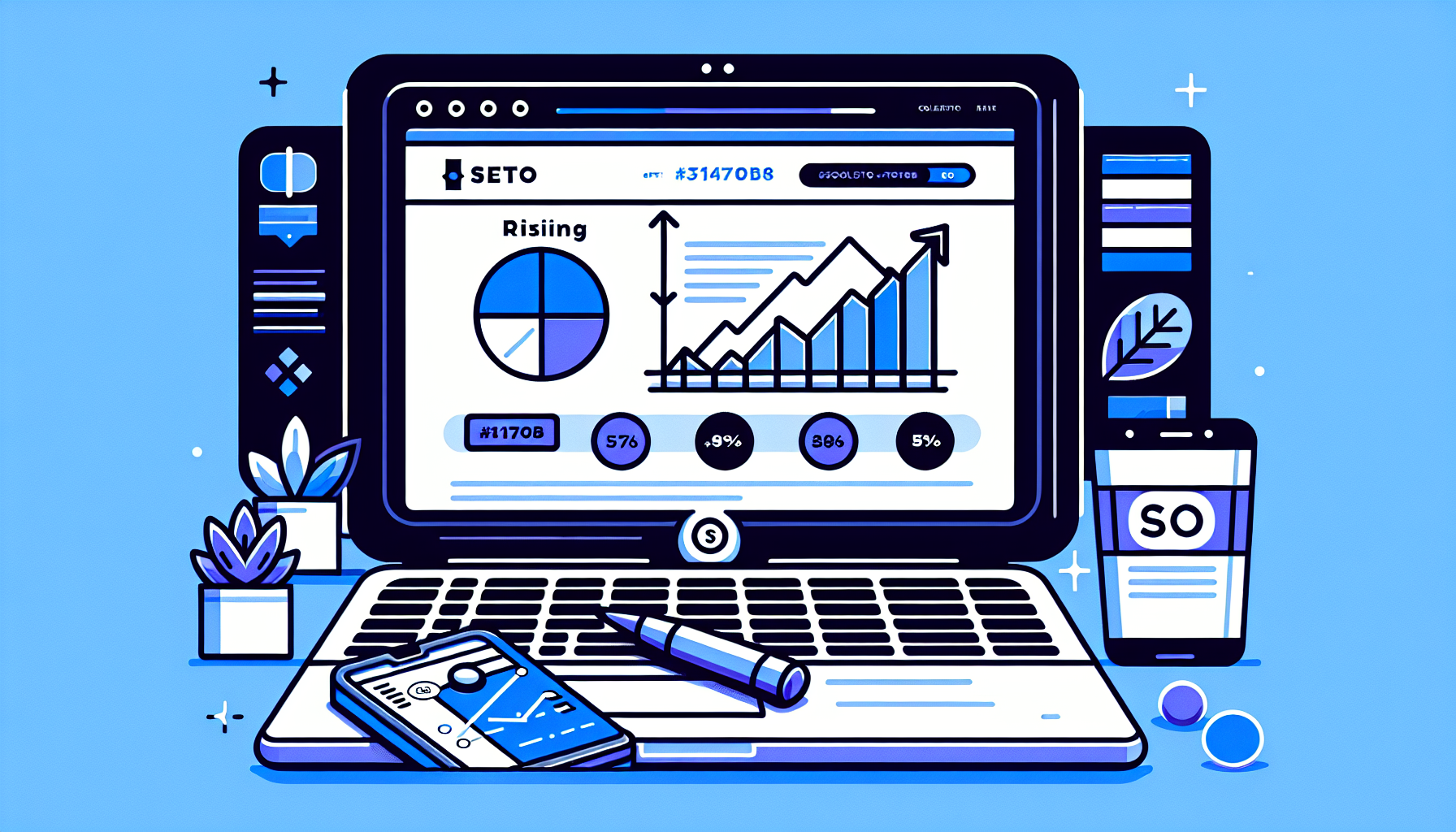WordPress Critical Error: Causes, Solutions, and Prevention
If you’ve ever encountered the message “there has been a critical error on this website” while managing your WordPress site, you know how frustrating and alarming it can be. This error can prevent you from accessing your WordPress dashboard or viewing your website, effectively bringing your online presence to a halt. In this comprehensive guide, we’ll explore the causes of this critical error, provide step-by-step solutions, and offer prevention strategies to keep your WordPress site running smoothly.
Understanding the WordPress Critical Error
The “critical error” message is a generic WordPress error that appears when there’s a severe problem with your website. It’s designed to prevent further damage to your site by halting its operation. While this error can be concerning, it’s important to remember that it’s often fixable with the right approach.
Common Causes of WordPress Critical Errors
Several factors can trigger a critical error on your WordPress website. Let’s examine the most frequent culprits:
1. Plugin Conflicts
One of the most common causes of critical errors is conflicts between plugins. This can occur when:
- Two plugins try to modify the same WordPress functionality
- A plugin is incompatible with your current WordPress version
- A plugin update introduces bugs or conflicts with other plugins
2. Theme Issues
Your WordPress theme can also be a source of critical errors, especially if:
- The theme is outdated and incompatible with the latest WordPress version
- A recent theme update contains bugs
- The theme conflicts with certain plugins
3. PHP Memory Limit Exceeded
WordPress and its plugins require a certain amount of PHP memory to function correctly. If your site exceeds the allocated memory limit, it can result in a critical error.
4. Corrupted WordPress Core Files
In rare cases, WordPress core files can become corrupted due to failed updates, server issues, or malware infections, leading to critical errors.
5. Database Connection Problems
If WordPress can’t connect to your database due to incorrect credentials or server issues, it may display a critical error message.
Step-by-Step Solutions to Fix WordPress Critical Errors
Now that we understand the potential causes, let’s explore how to resolve these issues:
1. Enable WordPress Debug Mode
Before diving into specific solutions, it’s helpful to enable WordPress debug mode to get more information about the error. To do this:
- Access your website’s files via FTP or your hosting control panel
- Locate and edit the wp-config.php file
- Add the following lines of code near the top of the file:
define( 'WP_DEBUG', true ); define( 'WP_DEBUG_LOG', true ); define( 'WP_DEBUG_DISPLAY', false ); - Save the file and refresh your website
This will create a debug.log file in your wp-content folder, which may provide more details about the error.
2. Deactivate All Plugins
If you can access your WordPress admin area:
- Go to Plugins > Installed Plugins
- Select all plugins
- Choose “Deactivate” from the Bulk Actions dropdown
- Click “Apply”
If you can’t access the admin area:
- Connect to your website via FTP or file manager
- Navigate to the wp-content folder
- Rename the “plugins” folder to “plugins_old”
After deactivating plugins, check if the error persists. If the error is gone, reactivate plugins one by one to identify the problematic one.
3. Switch to a Default WordPress Theme
If the error remains after deactivating plugins, try switching to a default WordPress theme like Twenty Twenty-One:
- Via FTP, navigate to wp-content/themes/
- Rename your current theme’s folder (e.g., from “mytheme” to “mytheme_old”)
- WordPress will automatically switch to a default theme
4. Increase PHP Memory Limit
To increase the PHP memory limit:
- Edit your wp-config.php file
- Add the following line before the “That’s all, stop editing!” comment:
define('WP_MEMORY_LIMIT', '256M'); - Save the file and refresh your site
5. Reinstall WordPress Core Files
If you suspect corrupted core files:
- Download a fresh copy of WordPress from WordPress.org
- Extract the files
- Via FTP, upload the wp-admin and wp-includes folders to your WordPress root directory, overwriting existing files
- Upload individual files from the root directory, except wp-config.php and the wp-content folder
6. Check Database Connection
Verify your database connection settings in the wp-config.php file:
- Open wp-config.php
- Check the following lines for accuracy:
define('DB_NAME', 'your_database_name'); define('DB_USER', 'your_database_username'); define('DB_PASSWORD', 'your_database_password'); define('DB_HOST', 'localhost'); - If any information is incorrect, update it and save the file
Preventing Future WordPress Critical Errors
To minimize the risk of encountering critical errors in the future, follow these best practices:
1. Regular Backups
Implement a robust backup strategy using plugins like UpdraftPlus or your hosting provider’s backup service. Regular backups allow you to quickly restore your site if a critical error occurs.
2. Keep WordPress, Themes, and Plugins Updated
Regularly update your WordPress core, themes, and plugins to ensure compatibility and security. However, always create a backup before performing updates.
3. Use a Staging Environment
Test updates and new plugins on a staging site before applying changes to your live site. Many hosting providers, like WP Engine and SiteGround, offer staging environments.
4. Monitor PHP Error Logs
Regularly check your PHP error logs to catch and address potential issues before they escalate to critical errors.
5. Choose Quality Plugins and Themes
Opt for well-maintained, popular plugins and themes from reputable sources. Check user ratings, update frequency, and compatibility before installation.
6. Implement Security Measures
Use security plugins like Wordfence or Sucuri to protect your site from malware and hacking attempts that could lead to critical errors.
Conclusion
Encountering a critical error on your WordPress website can be daunting, but with the right approach, it’s often resolvable. By understanding common causes, following step-by-step solutions, and implementing preventive measures, you can maintain a stable and healthy WordPress site.
Remember, if you’re uncomfortable making these changes yourself or if the error persists after trying these solutions, don’t hesitate to seek help from a WordPress professional or your hosting provider’s support team.
For those looking for an easier way to manage their WordPress sites and avoid such errors, consider using a WordPress management tool like Build It For Me. With its WordPress Copilot named Billy, you can get instant answers to your WordPress questions and even make changes to your site without diving into code. Learn more about how Build It For Me can simplify your WordPress experience at https://www.builditforme.ai.