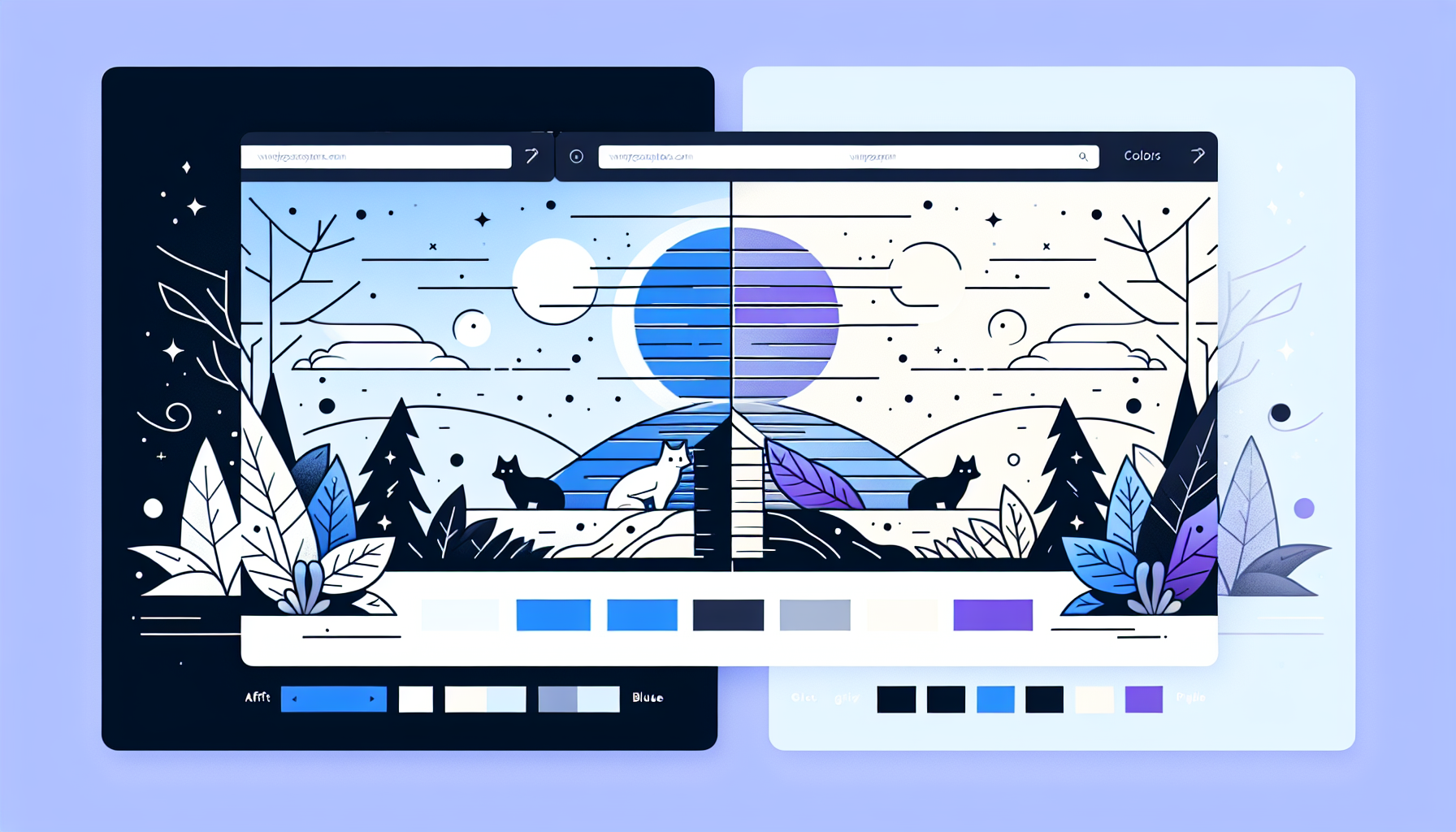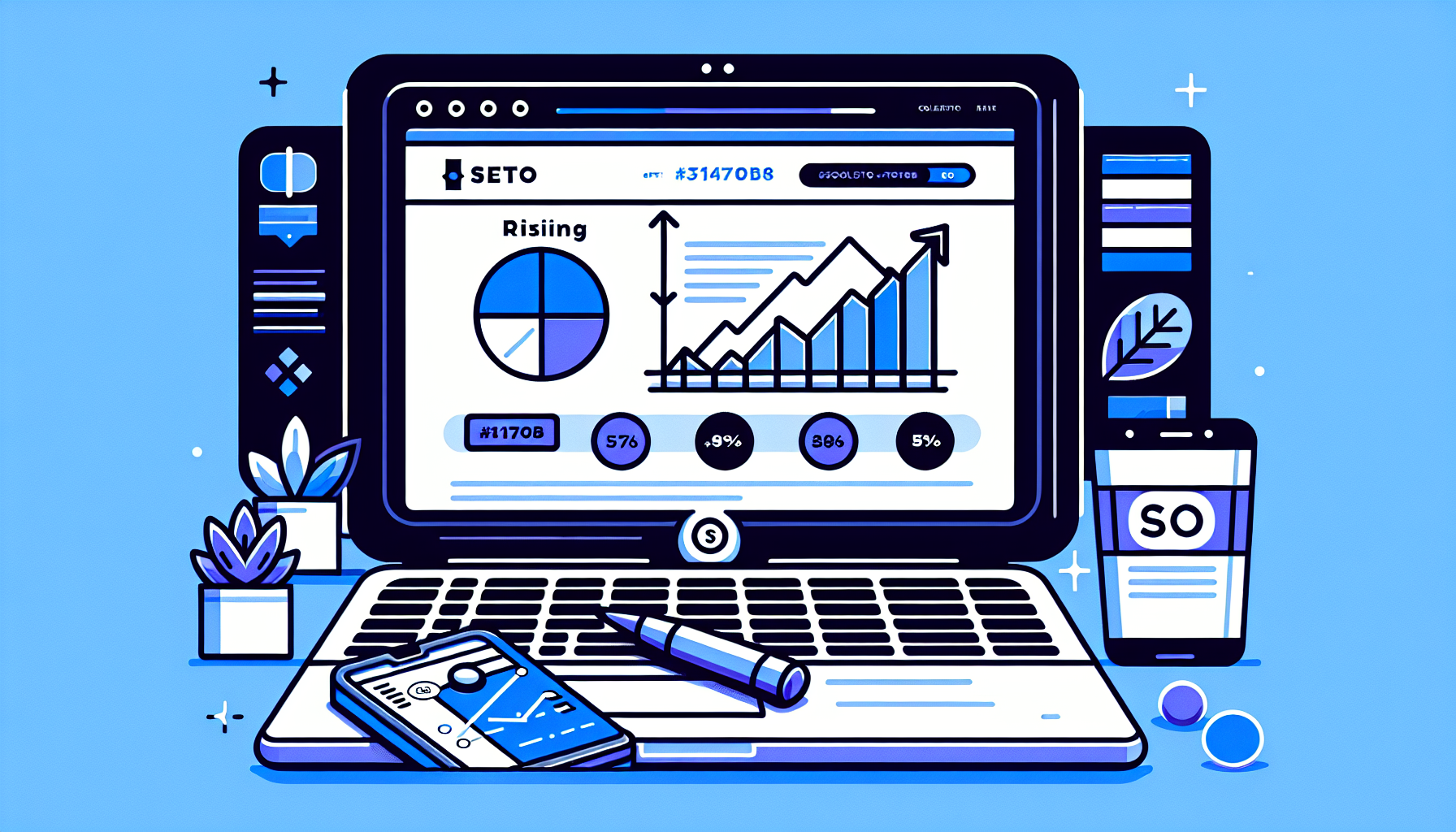How to Change the Background Color of Your WordPress Site Header: A Comprehensive Guide
Are you looking to give your WordPress website a fresh new look? One of the most impactful ways to do this is by changing the background color of your site header. The header is often the first thing visitors see when they land on your website, so customizing it can make a significant difference in your site’s overall appearance and branding. In this comprehensive guide, we’ll walk you through various methods to change the background color of your WordPress site header, catering to users with different levels of technical expertise.
Why Change Your WordPress Site Header Background Color?
Before we dive into the how-to, let’s briefly discuss why you might want to change your header’s background color:
- Enhance brand consistency: Align your header color with your brand’s color scheme
- Improve readability: Ensure your header text stands out against the background
- Create visual interest: Make your website more engaging and memorable
- Differentiate sections: Help visitors distinguish between different areas of your site
- Seasonal changes: Adapt your site’s look for holidays or special promotions
Method 1: Using the WordPress Customizer
The easiest way to change your header background color is by using the built-in WordPress Customizer. This method works well for many themes, especially those that offer extensive customization options.
Steps to change header background color using the Customizer:
- Log in to your WordPress dashboard
- Go to Appearance > Customize
- Look for an option like “Header” or “Colors”
- Find the setting for header background color
- Use the color picker to choose your desired color
- Click “Publish” to save your changes
Keep in mind that the exact location of these settings may vary depending on your theme. Some themes might not offer this option in the Customizer, in which case you’ll need to try one of the other methods below.
Method 2: Using Custom CSS
If your theme doesn’t provide an option to change the header background color through the Customizer, or if you want more precise control, you can use custom CSS. This method requires basic knowledge of CSS, but don’t worry – we’ll provide you with the code you need.
Steps to change header background color using Custom CSS:
- In your WordPress dashboard, go to Appearance > Customize
- Look for an option called “Additional CSS” or “Custom CSS”
- Add the following CSS code, replacing #your-color with your desired color code:
.site-header { background-color: #your-color !important; } - Click “Publish” to save your changes
Note: The class .site-header might be different for your theme. To find the correct class, you may need to use your browser’s inspect tool (right-click on the header and select “Inspect” or “Inspect Element”).
Method 3: Using a Page Builder (Elementor)
If you’re using a popular page builder like Elementor, changing your header background color can be a straightforward process. Here’s how to do it with Elementor:
Steps to change header background color using Elementor:
- Edit your header template in Elementor
- Select the section that represents your header
- Go to the “Style” tab in the left sidebar
- Look for the “Background” settings
- Choose “Classic” for the background type
- Use the color picker to select your desired background color
- Click “Update” or “Publish” to save your changes
Elementor offers a user-friendly interface that makes it easy to customize various aspects of your site, including the header background color.
Method 4: Editing Your Theme’s CSS File
For more advanced users, editing your theme’s CSS file directly can provide the most control over your site’s appearance. However, this method comes with risks and should only be attempted if you’re comfortable with CSS and have a backup of your site.
Steps to change header background color by editing theme CSS:
- Connect to your WordPress site via FTP or use the file manager in your hosting control panel
- Navigate to wp-content/themes/your-theme-name/
- Look for the style.css file and download a backup copy to your computer
- Open the style.css file in a text editor
- Find the CSS rule for your header (it might look something like
.site-headeror#header) - Add or modify the background-color property:
.site-header { background-color: #your-color; } - Save the file and upload it back to your server, replacing the original
Remember, this method can be risky as your changes may be overwritten when you update your theme. It’s generally better to use a child theme or custom CSS plugin for these types of modifications.
Troubleshooting Common Issues
Sometimes, you might encounter issues when trying to change your header background color. Here are some common problems and their solutions:
1. Changes not appearing
If you’ve made changes but can’t see them on your site, try clearing your browser cache or viewing your site in an incognito/private browsing window.
2. CSS not working
Ensure that you’re using the correct CSS selector for your theme. You might need to add !important to your CSS rule to override existing styles.
3. Customizer options missing
If you can’t find header color options in the Customizer, your theme might not support this feature. In this case, try using custom CSS or a page builder.
4. Color picker not showing
Make sure you’re using an up-to-date version of WordPress and your theme. If the issue persists, try switching to a default theme temporarily to isolate the problem.
Best Practices for Choosing Header Background Colors
When selecting a new background color for your WordPress site header, keep these tips in mind:
- Ensure sufficient contrast between the background color and your header text or logo
- Consider your overall brand color scheme and choose a complementary color
- Test your chosen color on different devices to ensure it looks good on various screen sizes
- Use tools like Adobe Color or Coolors to find harmonious color combinations
- Consider accessibility guidelines to ensure your site is usable for all visitors
Conclusion
Changing the background color of your WordPress site header is a simple yet effective way to refresh your website’s look and reinforce your brand identity. Whether you prefer using the built-in Customizer, custom CSS, a page builder like Elementor, or editing theme files directly, there’s a method that suits your skill level and needs.
Remember to always back up your site before making significant changes, and don’t be afraid to experiment with different colors to find the perfect look for your WordPress website. With these tools and techniques at your disposal, you’re well-equipped to create a stunning and unique header that will make your site stand out from the crowd.
If you’re looking for more ways to customize your WordPress site or need assistance with other aspects of website management, consider exploring solutions like the Build It For Me plugin. This WordPress Copilot can help you make changes to your pages, generate content, and even create custom Elementor widgets, making website customization easier than ever.