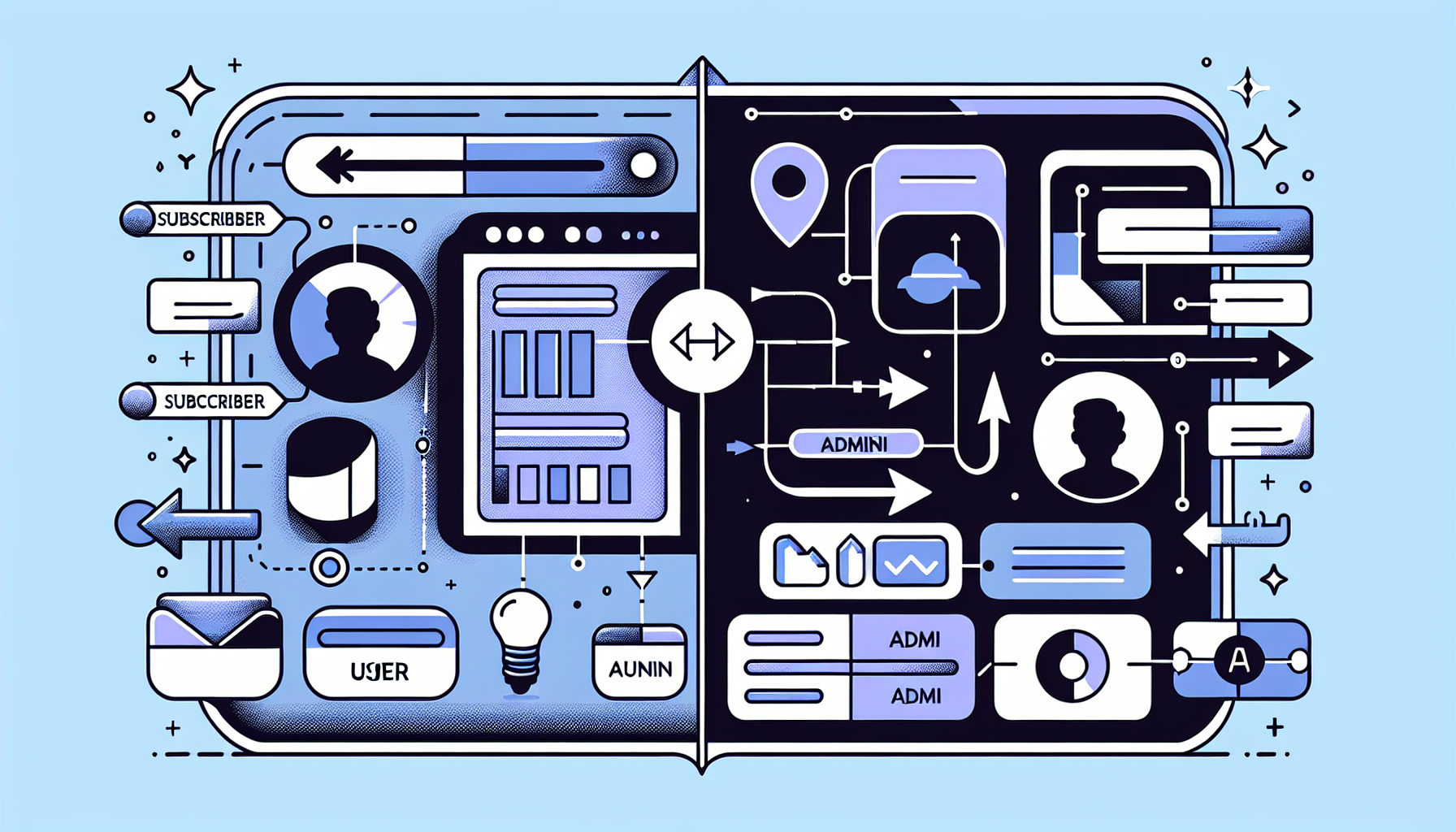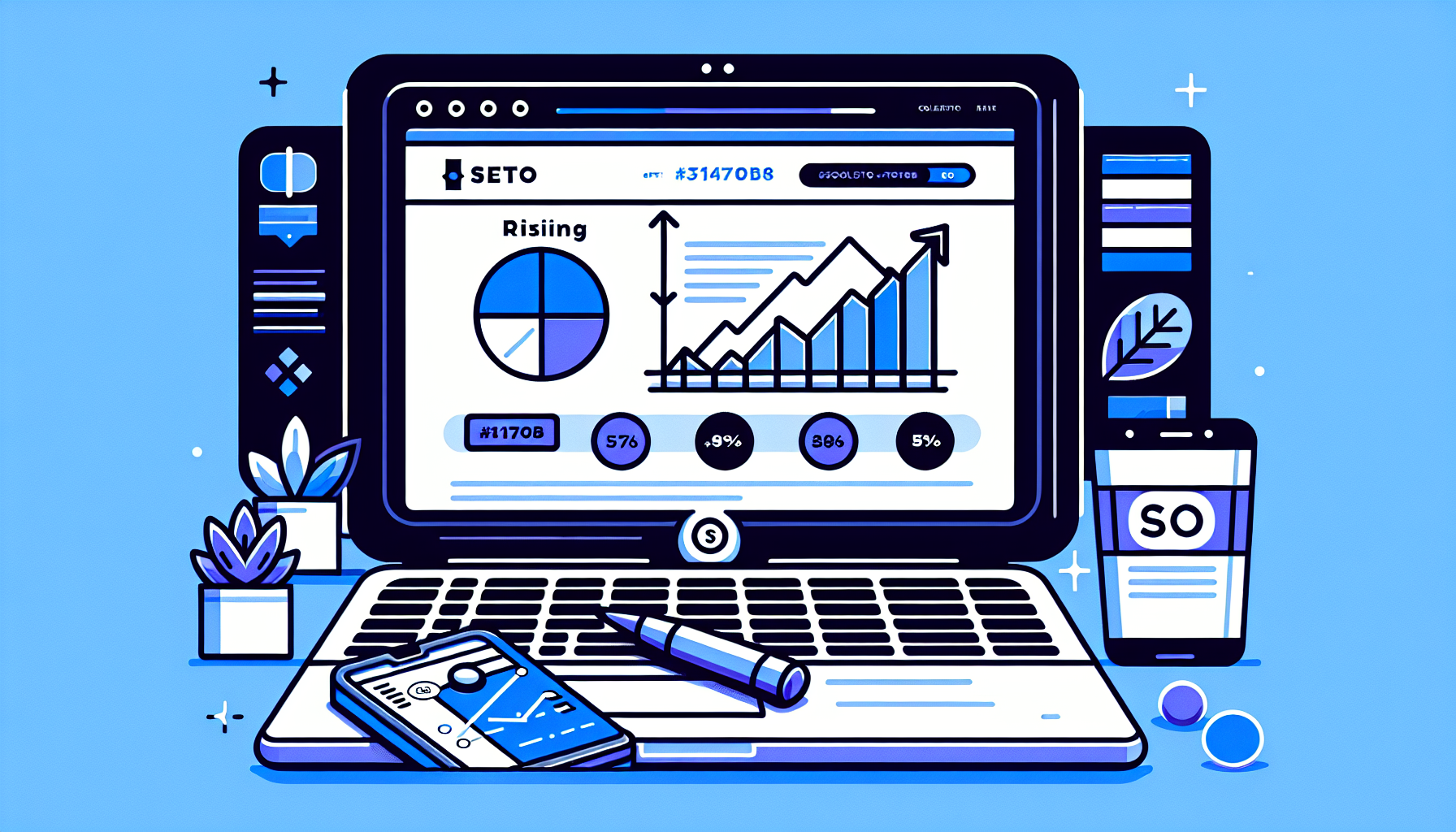How to Make a Subscriber an Admin on WordPress: A Comprehensive Guide
If you’re managing a WordPress website, you may find yourself in a situation where you need to elevate a subscriber’s role to that of an administrator. This process, while straightforward, carries significant implications for your site’s security and management. In this comprehensive guide, we’ll walk you through the steps of making a subscriber an admin on WordPress, discuss the reasons why you might need to do this, and highlight important considerations to keep in mind.
Understanding WordPress User Roles
Before we dive into the process, it’s crucial to understand the different user roles in WordPress:
- Subscriber: Can read posts and manage their own profile.
- Contributor: Can write and manage their own posts but cannot publish them.
- Author: Can publish and manage their own posts.
- Editor: Can publish and manage posts, including those of other users.
- Administrator: Has complete control over the entire website.
As you can see, moving from a subscriber to an administrator is a significant leap in terms of capabilities and responsibilities.
Step-by-Step Guide: How to Make a Subscriber an Admin on WordPress
Follow these steps to change a subscriber’s role to an administrator:
1. Log in to Your WordPress Dashboard
First, log in to your WordPress admin area. You’ll need to have administrator privileges to make these changes.
2. Navigate to Users
In the left-hand menu of your WordPress dashboard, click on “Users.” This will take you to a list of all users registered on your site.
3. Locate the Subscriber
Find the subscriber you want to promote to an admin. You can use the search function if you have many users.
4. Edit the User’s Profile
Hover over the user’s name, and you’ll see several options appear. Click on “Edit” to access their profile settings.
5. Change the Role
Scroll down to the “Role” dropdown menu. It should currently be set to “Subscriber.” Click on the dropdown and select “Administrator.”
6. Save the Changes
Scroll to the bottom of the page and click “Update User” to save the changes.
Congratulations! You’ve successfully changed a subscriber to an admin on your WordPress site.
Why Would You Need to Make a Subscriber an Admin?
There are several scenarios where you might need to elevate a subscriber to an admin role:
- New Team Member: If you’ve hired a new website manager or brought on a partner who needs full access to the site.
- Temporary Access: You might need to grant someone temporary admin access for maintenance or development work.
- Role Progression: A long-time contributor to your site may have earned more responsibility and trust over time.
- Site Handover: If you’re transferring ownership or management of the site to someone else.
Important Considerations Before Making a Subscriber an Admin
While the process of changing user roles is simple, the decision to do so should not be taken lightly. Here are some crucial factors to consider:
1. Trust and Reliability
Ensure that you completely trust the person you’re promoting to an admin role. They will have full access to your site, including the ability to delete content, change settings, and even lock you out.
2. Technical Expertise
Verify that the new admin has the necessary technical knowledge to manage a WordPress site. Mistakes made by inexperienced admins can have serious consequences.
3. Security Implications
More admin users mean more potential points of entry for hackers. Ensure that your new admin uses strong passwords and follows best security practices.
4. Clearly Defined Responsibilities
Establish clear guidelines about what the new admin should and should not do. This helps prevent accidental changes or conflicts in site management.
5. Regular Access Review
Implement a system to regularly review who has admin access to your site. Remove or downgrade access for those who no longer need it.
Alternative Approaches
Before making someone an admin, consider if a different role might suffice:
- Editor Role: If the user only needs to manage content, an editor role might be sufficient.
- Custom Roles: WordPress allows you to create custom roles with specific permissions. This can be a good middle ground between existing roles.
- Temporary Admin Access: If admin access is only needed for a short time, consider granting it temporarily and then reverting the role afterwards.
Best Practices for WordPress User Management
To maintain a secure and well-organized WordPress site, follow these best practices:
1. Use the Principle of Least Privilege
Always assign users the lowest level of access they need to perform their tasks. This minimizes the potential impact of compromised accounts.
2. Implement Two-Factor Authentication
Use plugins like Google Authenticator to add an extra layer of security, especially for admin accounts.
3. Regularly Audit User Accounts
Periodically review all user accounts, removing those that are no longer needed and adjusting roles as necessary.
4. Educate Your Team
Ensure that all users, especially those with higher-level access, understand WordPress security best practices and their responsibilities.
5. Use Strong Passwords
Enforce the use of strong, unique passwords for all accounts, particularly for admin users.
6. Keep WordPress Updated
Regularly update WordPress core, themes, and plugins to ensure you have the latest security patches.
Potential Risks of Having Multiple Admins
While having multiple admins can distribute the workload, it also comes with risks:
- Increased Security Vulnerability: More admin accounts mean more potential entry points for hackers.
- Accidental Changes: With more people having full access, the risk of unintended changes or deletions increases.
- Conflicting Actions: Multiple admins might make contradictory changes, leading to confusion or site issues.
- Difficulty in Tracking Changes: With more admins, it can be harder to track who made what changes to the site.
Tools to Enhance WordPress User Management
Consider using these plugins to improve your WordPress user management:
- User Role Editor: Allows you to customize user roles and capabilities.
- Members: Provides advanced user, role, and capability management.
- WP Security Audit Log: Keeps a log of all user activities, which is crucial when you have multiple admins.
Conclusion
Making a subscriber an admin on WordPress is a straightforward process, but it’s a decision that should be made carefully. Always prioritize the security and integrity of your website when managing user roles. By following the steps and considerations outlined in this guide, you can ensure that you’re making informed decisions about user management on your WordPress site.
Remember, with great power comes great responsibility. Ensure that anyone you promote to an admin role understands the significance of their new capabilities and is committed to maintaining the security and proper functioning of your WordPress site.
If you’re looking for more advanced WordPress management solutions, consider using a tool like Build It For Me’s WordPress Copilot, Billy. This AI-powered assistant can help you manage various aspects of your WordPress site, including user roles and permissions, making the process even more streamlined and efficient.