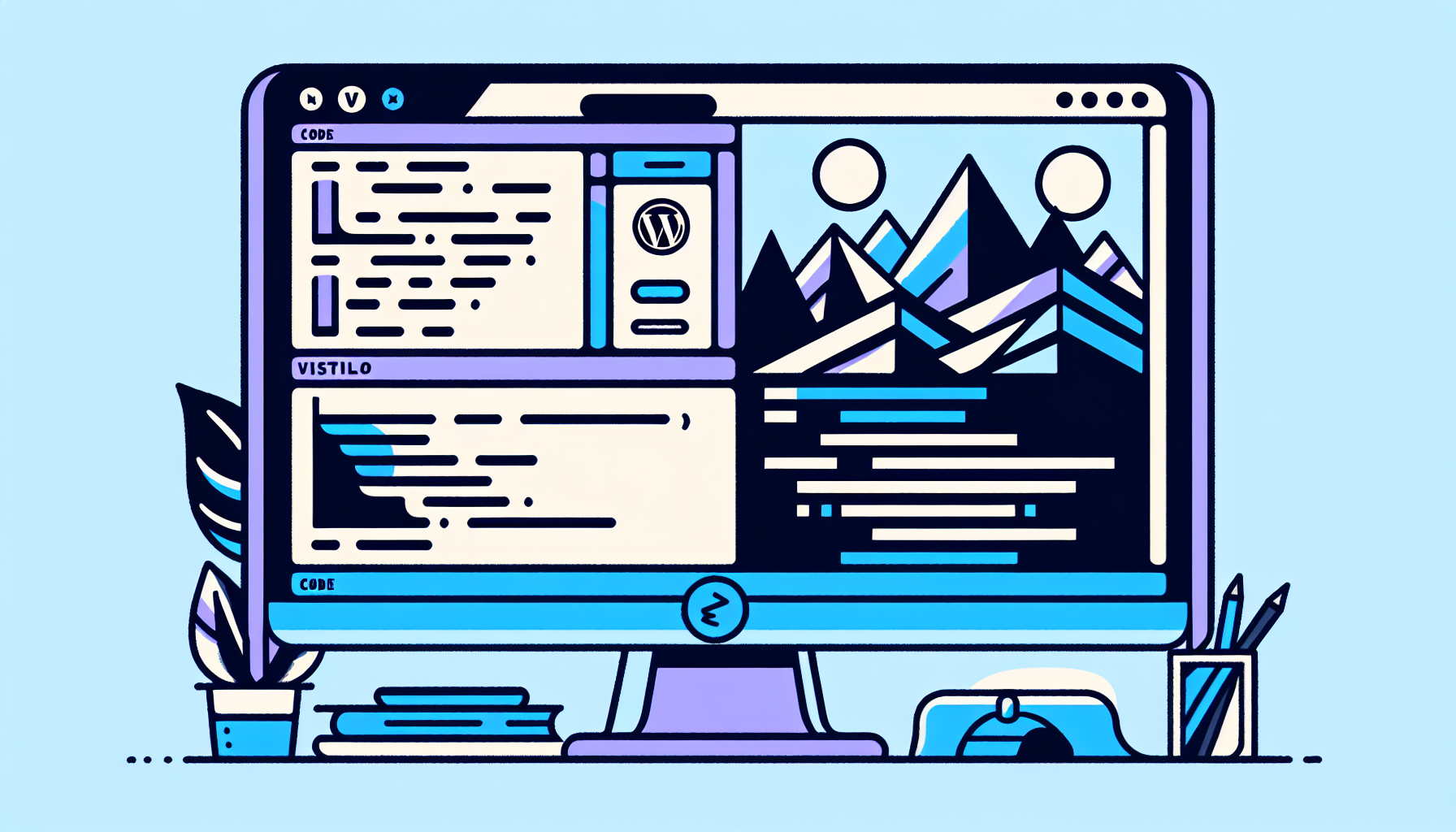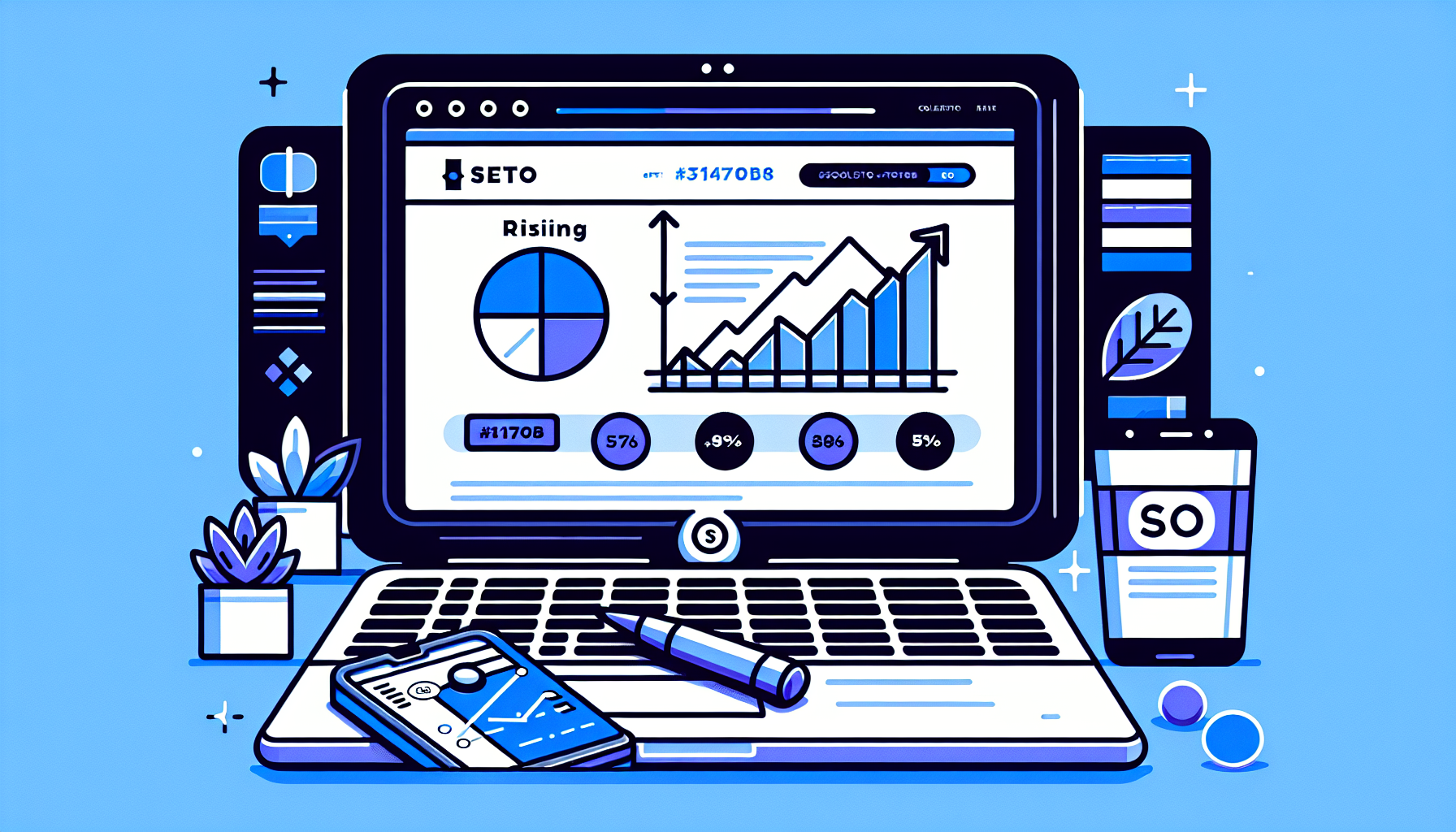How to Switch to HTML View in WordPress: A Comprehensive Guide
If you’re a WordPress user looking to gain more control over your content or troubleshoot formatting issues, knowing how to switch to HTML view is an essential skill. In this comprehensive guide, we’ll walk you through the process of switching to HTML view in WordPress, explain its benefits, and provide expert tips for editing your content in code mode.
Why Switch to HTML View in WordPress?
Before we dive into the how-to, let’s understand why you might want to switch to HTML view:
- Greater control over formatting
- Ability to add custom HTML elements
- Troubleshooting formatting issues
- Cleaning up messy code
- Implementing advanced features
How to Switch to HTML View in WordPress
The process of switching to HTML view varies depending on which WordPress editor you’re using. We’ll cover the three main scenarios: Classic Editor, Gutenberg Block Editor, and the Text Widget.
1. Switching to HTML View in Classic Editor
If you’re using the Classic Editor, follow these steps:
- Log in to your WordPress dashboard
- Create a new post or edit an existing one
- In the editor, look for the “Text” tab next to the “Visual” tab
- Click on the “Text” tab to switch to HTML view
It’s that simple! You’ll now see the HTML code for your content, which you can edit directly.
2. Switching to HTML View in Gutenberg Block Editor
For those using the newer Gutenberg Block Editor, the process is slightly different:
- Open your post or page in the Block Editor
- Click on the block you want to edit
- In the block toolbar, click on the three vertical dots (More options)
- Select “Edit as HTML” from the dropdown menu
Alternatively, you can use the keyboard shortcut Ctrl+Shift+Alt+M (Windows) or Cmd+Shift+Option+M (Mac) to toggle between visual and HTML modes for a block.
3. Switching to HTML View in Text Widget
For sidebar widgets, follow these steps:
- Go to Appearance > Widgets in your WordPress dashboard
- Add or edit a Text widget
- Click on the three dots in the widget’s top-right corner
- Select “Edit as HTML” from the dropdown menu
Benefits of Using HTML View in WordPress
Now that you know how to switch to HTML view, let’s explore its advantages in more detail:
HTML view gives you direct access to the underlying code of your content. This means you can make precise adjustments to formatting, spacing, and layout that might not be possible through the visual editor alone. With HTML view, you can add custom HTML elements that aren’t available in the standard WordPress editor. This includes things like tables, forms, or specialized div containers for styling purposes.
When you encounter formatting issues that you can’t resolve in the visual editor, switching to HTML view can help you identify and fix the problem. You might find unnecessary line breaks, extra paragraph tags, or other code snippets causing the issue. Sometimes, copying and pasting content from other sources can introduce messy or unnecessary code. HTML view allows you to clean up this code, removing any unwanted elements and ensuring your content is lean and efficient.
For more advanced users, HTML view enables the implementation of features like custom CSS classes, inline styles, or even small snippets of JavaScript (although this should be used cautiously for security reasons).
Tips for Editing in HTML View
To make the most of HTML view in WordPress, consider these expert tips:
1. Familiarize Yourself with Common HTML Tags
Learn the basic HTML tags such as <p> for paragraphs, <h1> to <h6> for headings, <strong> for bold text, and <em> for italics. Understanding these will help you navigate and edit your content more effectively.
2. Use Proper Indentation
Maintain clean, readable code by using proper indentation. This makes it easier to identify the structure of your content and spot any errors.
3. Be Cautious with Changes
Small mistakes in HTML can break your entire page. Always double-check your changes and preview your content before publishing.
4. Utilize HTML Comments
Use HTML comments (<!– Your comment here –>) to leave notes for yourself or other editors. These won’t appear on the published page but can be helpful for organization and collaboration.
5. Learn Shortcodes
WordPress uses shortcodes to add complex features with simple text strings. In HTML view, you can easily add and edit these shortcodes.
Common Issues When Using HTML View
While HTML view is powerful, it’s not without its challenges. Here are some common issues you might encounter and how to address them:
1. Broken Layouts
Issue: After editing in HTML view, your layout appears broken on the front end.
Solution: Check for unclosed tags or misplaced div elements. Make sure all opening tags have corresponding closing tags.
2. Lost Formatting
Issue: Formatting (like bold or italics) disappears after switching back to visual mode.
Solution: Ensure you’re using the correct HTML tags for formatting (<strong> for bold, <em> for italics) rather than deprecated tags like <b> or <i>.
3. Extra Paragraph Tags
Issue: WordPress adds extra paragraph tags, creating unwanted space.
Solution: Be mindful of empty lines in your HTML. WordPress often interprets these as new paragraphs. Remove unnecessary line breaks in your code.
4. Code Stripping
Issue: Custom HTML gets stripped out when switching back to visual mode.
Solution: Some complex HTML may not be supported in visual mode. Consider using a “Custom HTML” block in Gutenberg for these elements.
Advanced HTML Techniques in WordPress
For those comfortable with HTML, here are some advanced techniques you can implement:
1. Custom Classes and IDs
Add custom classes or IDs to your HTML elements for more precise styling:
<div class="my-custom-class" id="unique-identifier"> Your content here </div>2. Inline Styles
While it’s generally better to use CSS in your theme, you can add inline styles for quick, specific formatting:
<p style="color: blue; font-size: 18px;">This text is blue and larger.</p>3. Custom Tables
Create custom tables that go beyond the basic WordPress editor capabilities:
<table border="1"> <tr> <th>Header 1</th> <th>Header 2</th> </tr> <tr> <td>Row 1, Cell 1</td> <td>Row 1, Cell 2</td> </tr> </table>4. Embedding iFrames
Embed content from other sources using iFrames:
<iframe src="https://www.youtube.com/embed/VIDEO_ID" width="560" height="315" frameborder="0" allowfullscreen></iframe>Conclusion
Mastering the HTML view in WordPress opens up a world of possibilities for content creation and problem-solving. Whether you’re a beginner just learning to switch between views or an advanced user implementing custom code, the HTML view is an invaluable tool in your WordPress toolkit.
Remember to always preview your changes before publishing, and don’t be afraid to experiment in a safe, staging environment. With practice, you’ll become more comfortable working with HTML and unlock new ways to enhance your WordPress site.
For those looking to further streamline their WordPress experience, consider exploring tools like the Build It For Me plugin. This WordPress Copilot can assist with various tasks, including generating custom Elementor widgets and answering WordPress-related questions, making your site management even more efficient.