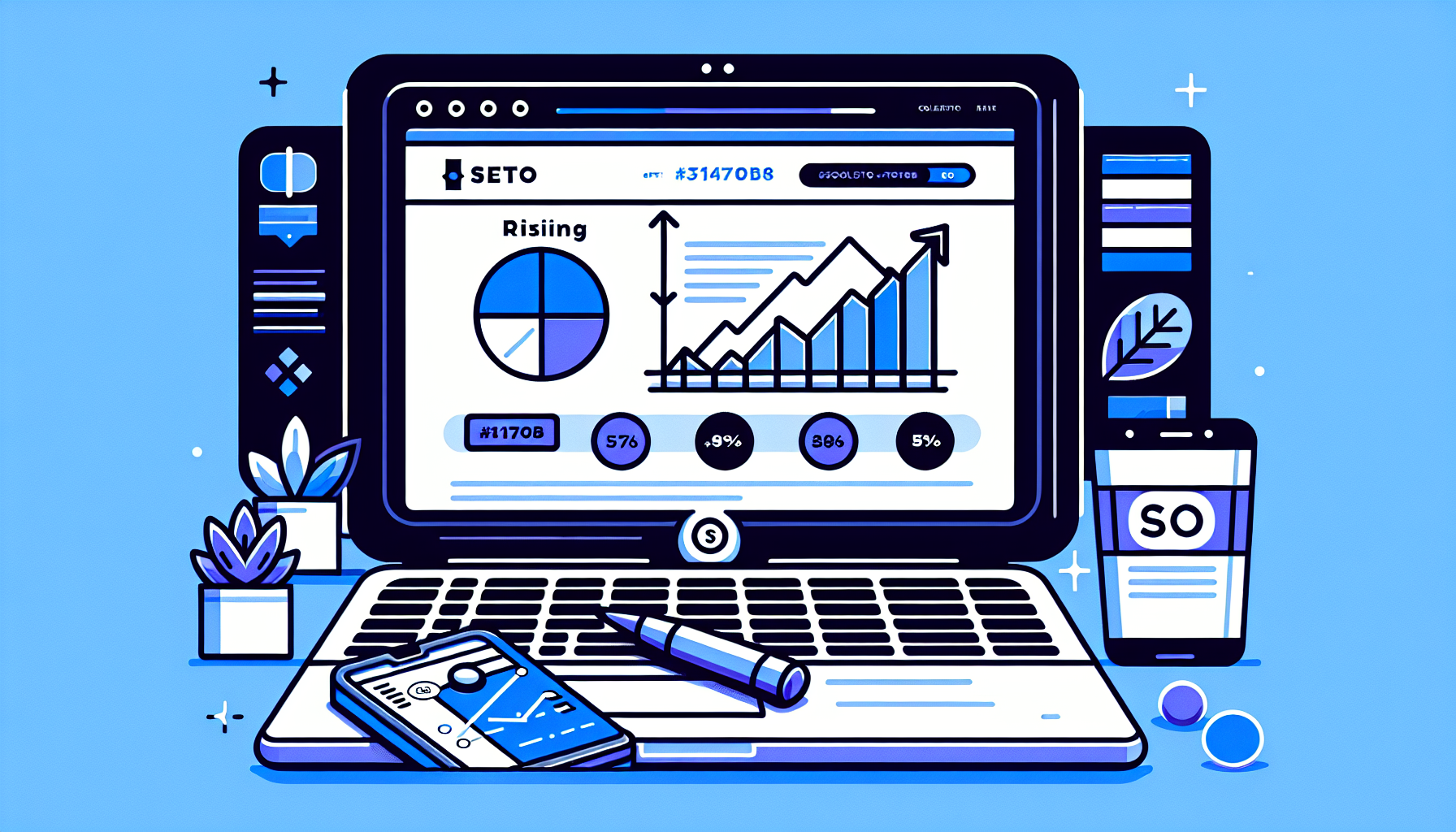Mastering Elementor Square Containers: A Comprehensive Guide
If you’re a WordPress user looking to create stunning, professional-looking websites, you’ve likely encountered Elementor – one of the most popular page builders in the WordPress ecosystem. Among its many features, Elementor square containers stand out as a versatile and powerful tool for creating structured, visually appealing layouts. In this comprehensive guide, we’ll explore everything you need to know about Elementor square containers, from basic setup to advanced customization techniques.
What Are Elementor Square Containers?
Elementor square containers are a fundamental building block in the Elementor page builder. They are rectangular or square-shaped elements that can hold various types of content, including text, images, videos, and other Elementor widgets. These containers provide a structured way to organize your page layout and ensure consistent spacing and alignment across your design.
Why Use Elementor Square Containers?
There are several compelling reasons to incorporate square containers into your Elementor designs:
- Improved Organization: Square containers help you group related content together, making your layout more logical and easier to navigate.
- Consistent Spacing: By using containers, you can maintain consistent padding and margins throughout your design, creating a polished and professional look.
- Responsive Design: Elementor’s square containers are fully responsive, ensuring your content looks great on all devices.
- Customization Options: These containers offer a wide range of styling options, allowing you to create unique designs that match your brand.
- Nested Structures: You can place containers within containers, enabling complex layouts and hierarchical content organization.
How to Create an Elementor Square Container
Creating a square container in Elementor is a straightforward process. Here’s a step-by-step guide:
- Open your WordPress page or post in Elementor.
- Click on the “+” icon to add a new section.
- Choose the structure you want (e.g., one column, two columns, etc.).
- Drag the “Inner Section” widget into your newly created section.
- This inner section acts as your square container.
Alternatively, you can use the newer Container widget, introduced in Elementor 3.6, which offers more flexibility and control over your layout.
Customizing Your Elementor Square Container
Once you’ve created your square container, it’s time to customize it to fit your design needs. Elementor offers a wealth of options for styling your containers:
1. Layout Settings
In the Elementor sidebar, you’ll find layout settings that allow you to adjust:
- Width: Set a custom width or use full-width.
- Height: Choose between default, min height, or full height.
- Column Gap: Adjust the space between columns within the container.
- Content Position: Align your content vertically within the container.
2. Style Settings
The Style tab offers numerous options to enhance the visual appeal of your square container:
- Background: Set a solid color, gradient, or image background.
- Border: Add and style borders around your container.
- Box Shadow: Create depth with customizable shadow effects.
- Border Radius: Round the corners of your square container for a softer look.
- Margin and Padding: Fine-tune the spacing inside and around your container.
3. Advanced Settings
For more control over your square container, explore the Advanced tab:
- Positioning: Adjust the container’s position relative to other elements.
- Responsive Design: Hide or show the container on different devices.
- Custom CSS: Add your own CSS for even more customization.
Best Practices for Using Elementor Square Containers
To make the most of Elementor square containers, consider these best practices:
- Maintain Consistency: Use similar styling for containers that serve the same purpose across your site.
- Don’t Overdo It: While containers are useful, too many nested containers can complicate your layout and slow down your site.
- Use Appropriate Sizing: Ensure your containers are sized appropriately for their content and the overall layout.
- Leverage Color Psychology: Use background colors in your containers to evoke specific emotions or highlight important content.
- Experiment with Shapes: While they’re called “square” containers, you can use border-radius to create rounded or even circular containers for visual interest.
Advanced Techniques for Elementor Square Containers
Once you’re comfortable with the basics, try these advanced techniques to take your Elementor designs to the next level:
1. Creating Card Layouts
Use square containers to create card-style layouts for products, team members, or services. Add a background color, some padding, and a box shadow to create a distinct card effect.
2. Overlapping Elements
By adjusting the z-index and positioning of your containers, you can create interesting overlapping effects. This is great for creating depth in your design.
3. Animated Containers
Elementor Pro users can add entrance animations to their containers, making content appear more dynamic as users scroll down the page.
4. Conditional Display
Use Elementor Pro’s dynamic conditions to show or hide certain containers based on user roles, logged-in status, or other criteria.
5. Creating Grids
Combine multiple square containers to create grid layouts for galleries, portfolios, or product showcases.
Troubleshooting Common Issues with Elementor Square Containers
Even experienced Elementor users can encounter issues with square containers. Here are some common problems and their solutions:
1. Containers Not Aligning Properly
Solution: Check your column settings and ensure you’re using the appropriate width settings for each container.
2. Content Overflowing Container
Solution: Adjust the padding or use the “Overflow” setting in the Advanced tab to control how content behaves within the container.
3. Responsive Design Issues
Solution: Use Elementor’s responsive mode to preview and adjust your layout for different screen sizes. You may need to modify padding, margins, or even hide certain elements on smaller screens.
4. Slow Page Load Times
Solution: Too many nested containers can impact performance. Simplify your layout where possible and optimize images within your containers.
Integrating Elementor Square Containers with Other Plugins
Elementor square containers work well with various WordPress plugins to enhance functionality:
- WooCommerce: Use containers to create custom product layouts or featured product sections.
- Contact Form 7: Style your contact forms by placing them within customized square containers.
- WPML: Create multilingual layouts by using containers to organize content in different languages.
Conclusion
Elementor square containers are a powerful tool in your WordPress design arsenal. By mastering their use, you can create sophisticated, responsive layouts that engage your visitors and effectively communicate your message. Remember to experiment with different styles, layouts, and techniques to find what works best for your specific project.
As you continue to explore the capabilities of Elementor and its square containers, you’ll discover even more ways to enhance your WordPress site’s design and functionality. Keep practicing, stay updated with Elementor’s latest features, and don’t be afraid to push the boundaries of your designs.
For those looking to further streamline their WordPress development process, consider exploring tools like the Build It For Me plugin. This WordPress Copilot can assist you in making changes to your Elementor pages, generating custom widgets, and even creating blog posts, making your web design journey even more efficient and enjoyable.